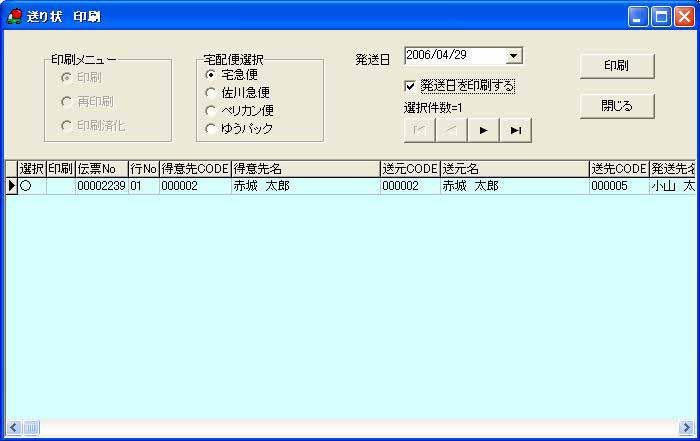5. 受注伝票 お買い上げ明細書、振込用紙、送り状の印刷¶
入力が完了したら、発送伝票、振替用紙、お買い上げ明細書を印刷します。 産直新鮮組では3つの作業を1度に行えます。 この処理は3台のプリンターの設置、もしくはプリンターの給紙用紙の設定が 2種類可能な機種は2台で印刷できます。 詳しくはプリンターの取り扱い説明書を参照ください。 プリンターが2台(ドットプリンター、インクジェットプリンターなど)の場合には個別印刷します。
5.1. 振込用紙・お買上明細書・送り状の一括印刷¶
- 全印刷をクリックします。(3台のプリンター設置時)
- 今回は送り状、振込用紙、お買い上げ明細を印刷しますので、 すべてにチェックが入っている事を確認して、 発送日、明細書の通信文を設定し『Enter』キーを押します。
- 各印刷が完了です。
注釈
《ヒント》
※送状や振込伝票は同じ会社でも印字欄が旧型、新型などで異なる場合が有ります。 この場合は自社マスターの中であらかじめ選択します。
※発送日は印刷日になりますが、修正する事もできます。 発送日の”▼”をクリック(又はカーソルをその欄に移し”F4”キー)し、 カレンダーから入力もできます。
※通信文をここからも変更、修正、新規作成ができます。 作成方法などはお買上明細 通信文の設定を参照下さい。
- 印刷完了で受注画面に戻ると、印刷済みマーク“○”が自動で入ります。
5.2. 振込用紙・お買上明細書・送り状を個別に印刷¶
同じく、全印刷をクリックし、印刷したい項目以外のチェックをはずし、 印刷をクリックします。又は上部画面の印刷(p)から選んで印刷もできます。
注釈
《ヒント》
※1回の注文が1商品のみの場合は、下図の様にその注文内容が、振込用紙にも自動で印刷されます。 この場合、お客様は振込用紙を見れば、お買上内容がわかるので、 もし、お買上明細書の印刷を省略したい場合などにも、お使いください。
5.3. 再印刷¶
印刷が失敗した時や、もう一部印刷したい時は、【印刷(X)】から個別に印字できます。
- メイン画面の送り状印刷、又は【印刷(X)】から対象の印刷伝票を選びます。
注釈
《ヒント》
※ 受注画面で印刷済みの場合は、【振込印刷】【送状印刷】に各○印が付きます。 同欄をクリックし取消や印刷済みにする事もできます。 この場合、【修正】をクリックしてからチェックの変更をします。
産直新鮮組では送り状のみ、重複印刷を防ぐ為に、 2回目以降は選択してから印刷するようになっています。
選択欄をダブルクリックして選択します。
注釈
《ラクラク》
選択するのにキーボードの“Shift+↓”でも選択できます。
- 【印刷】をクリックします。
振替用紙、お買い上明細書の再印刷は、そのまま重複しても印刷できます。 同じ手順ですので、省略します。