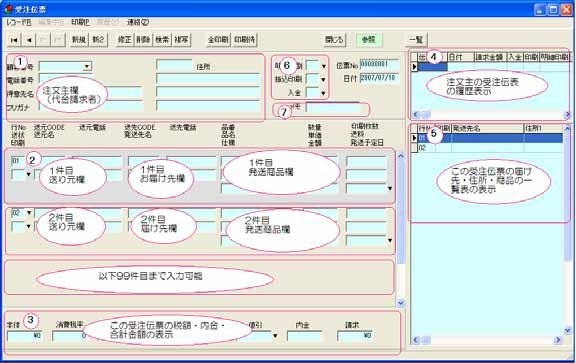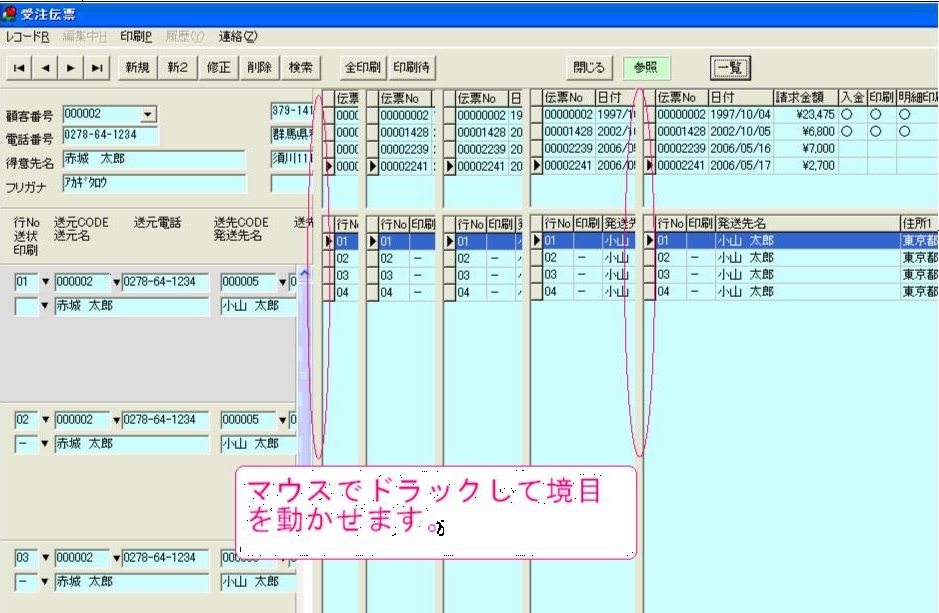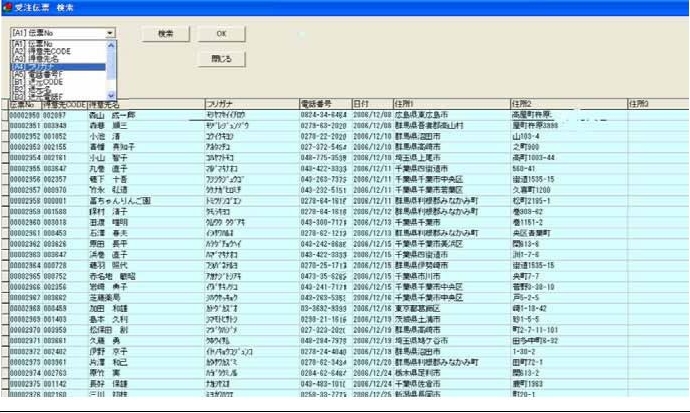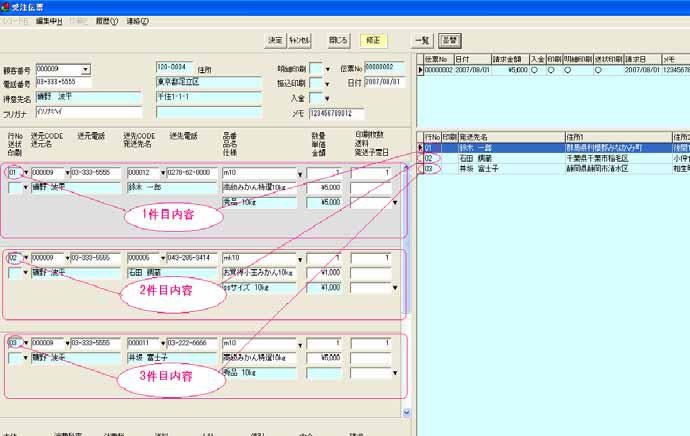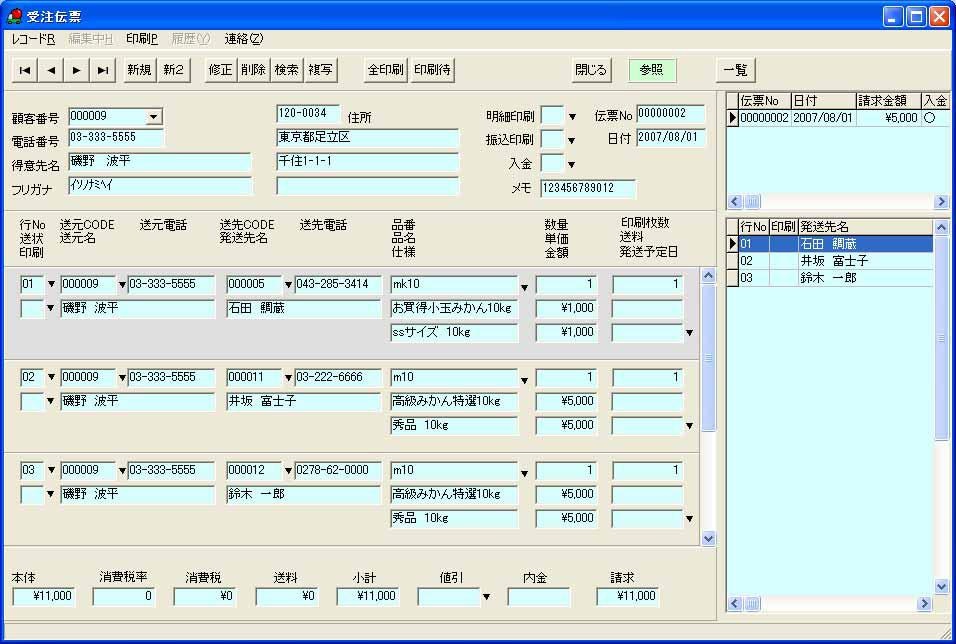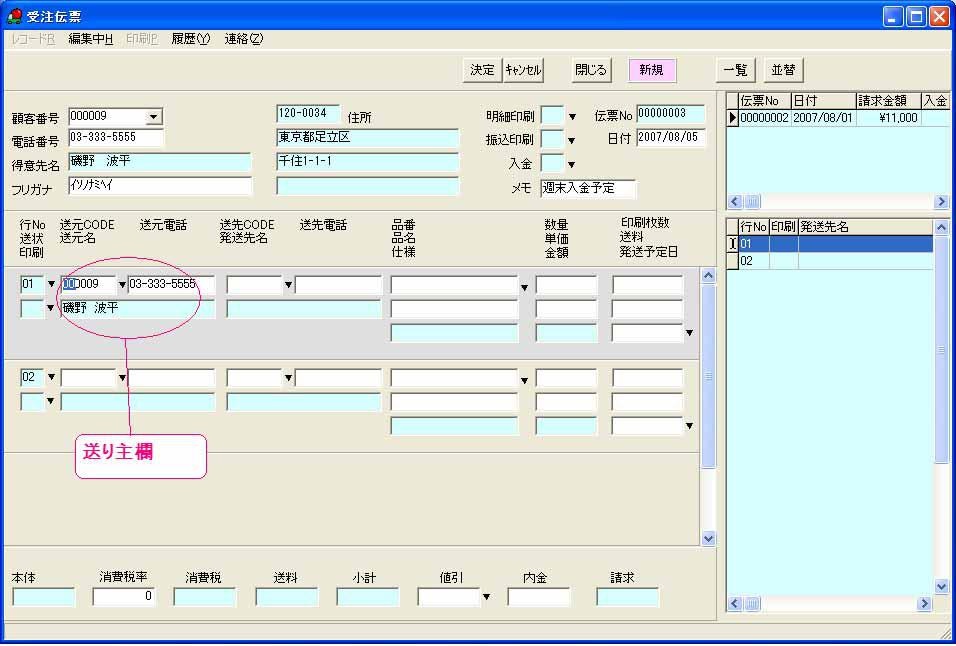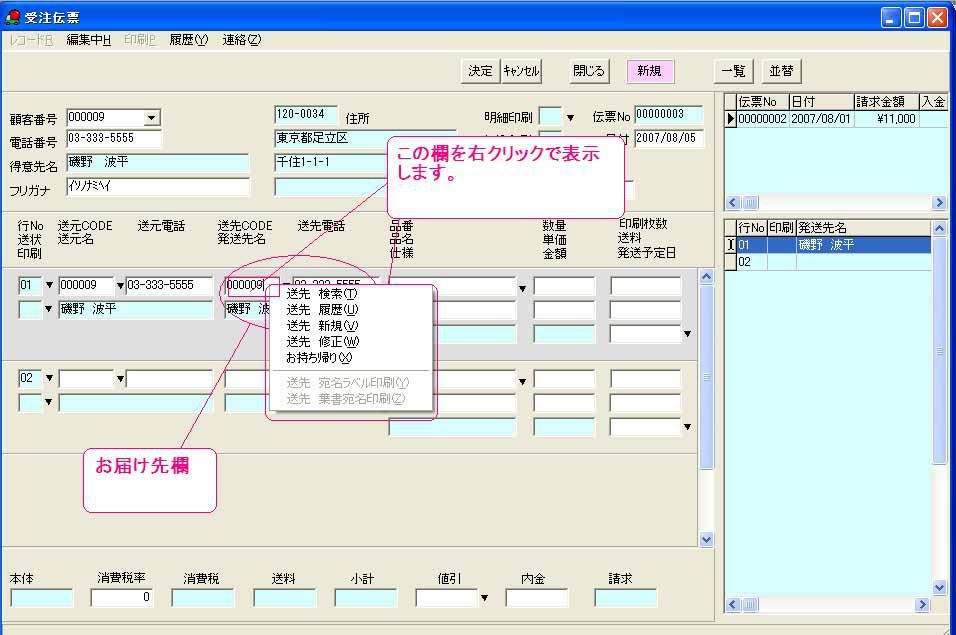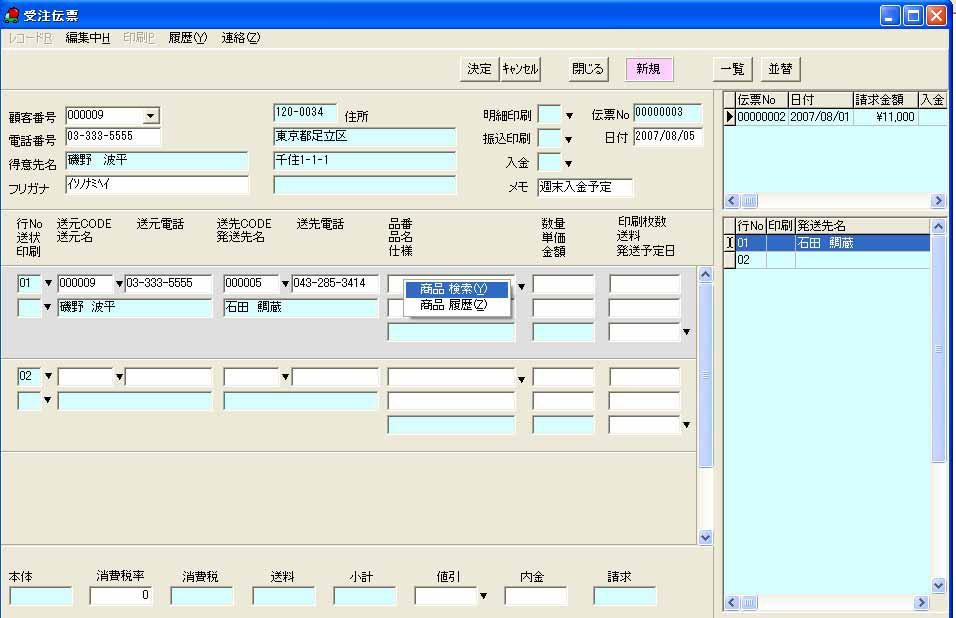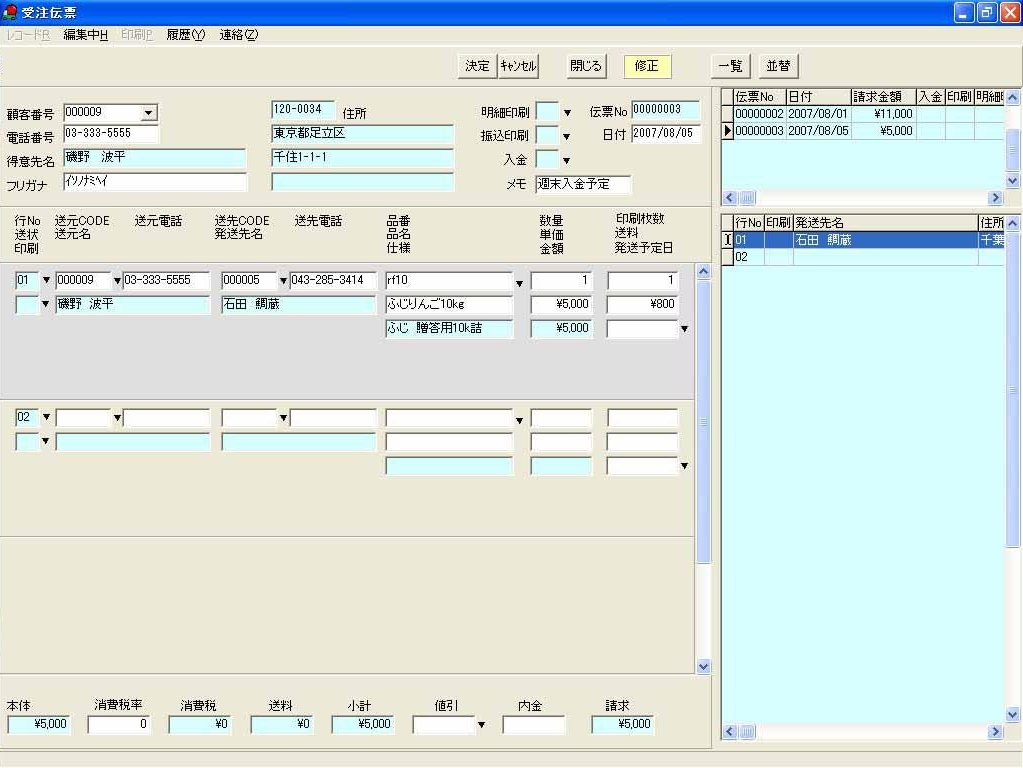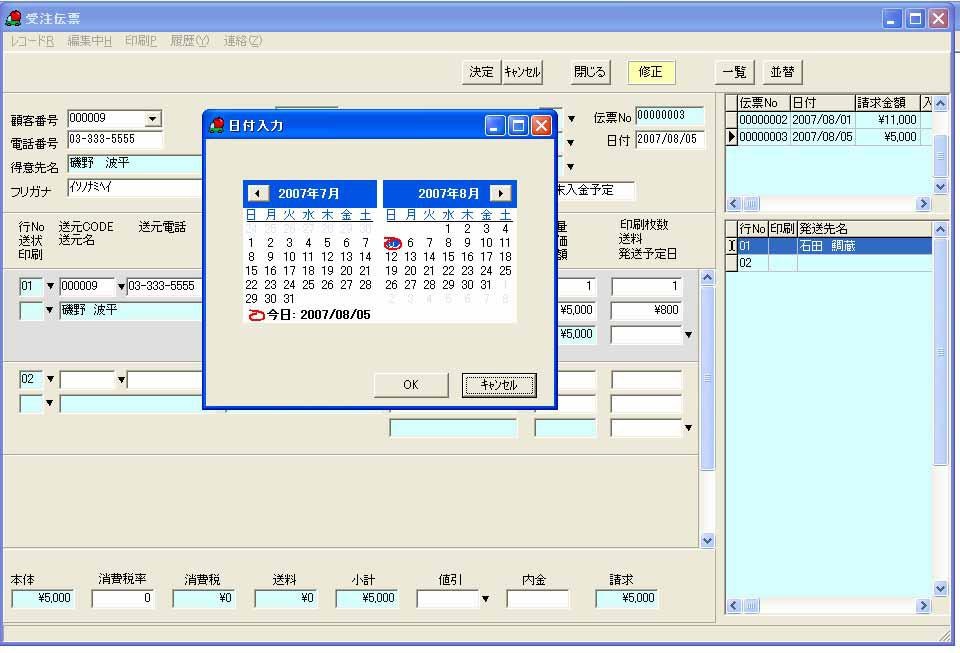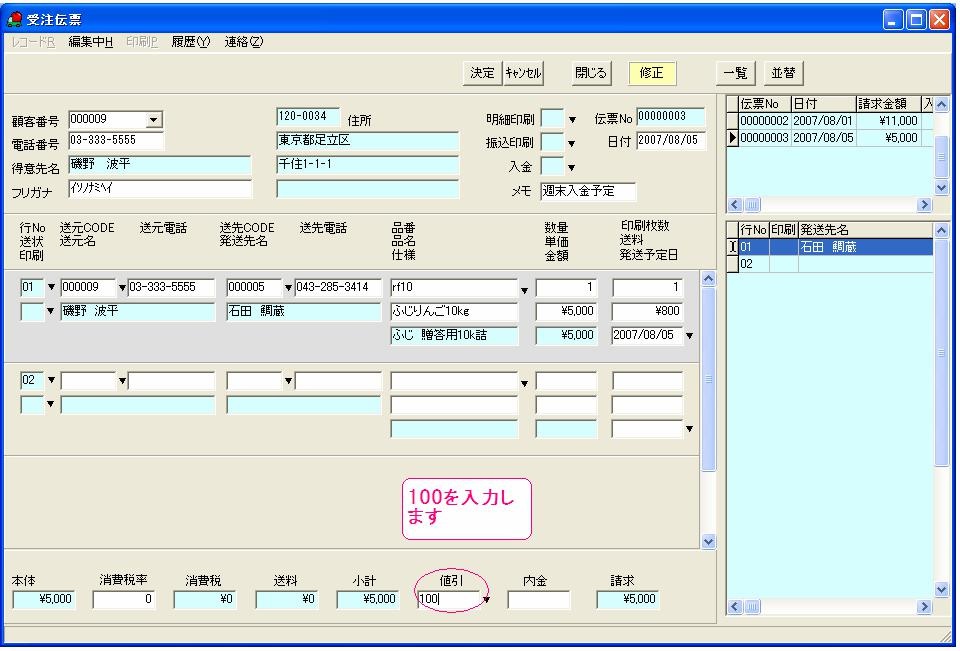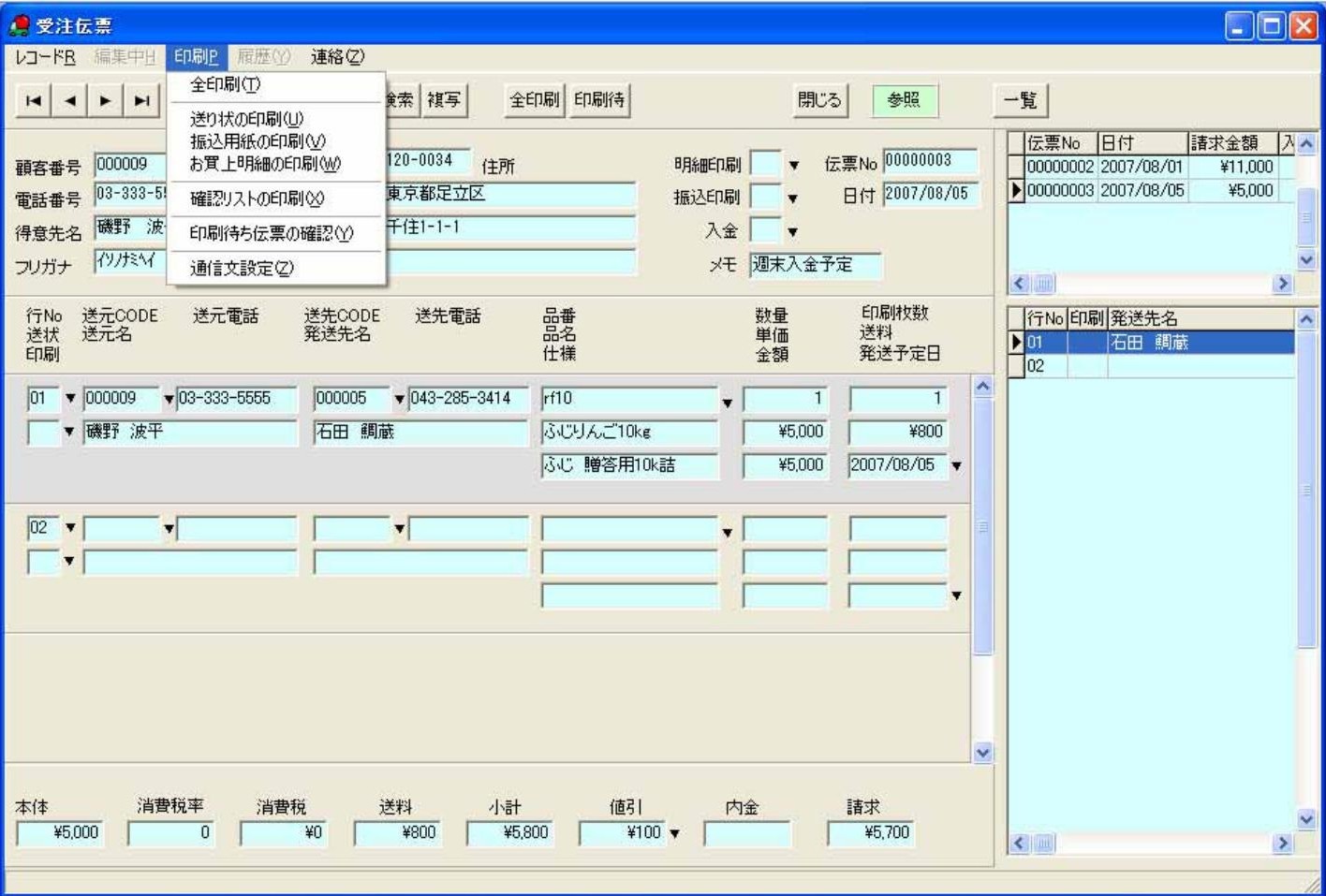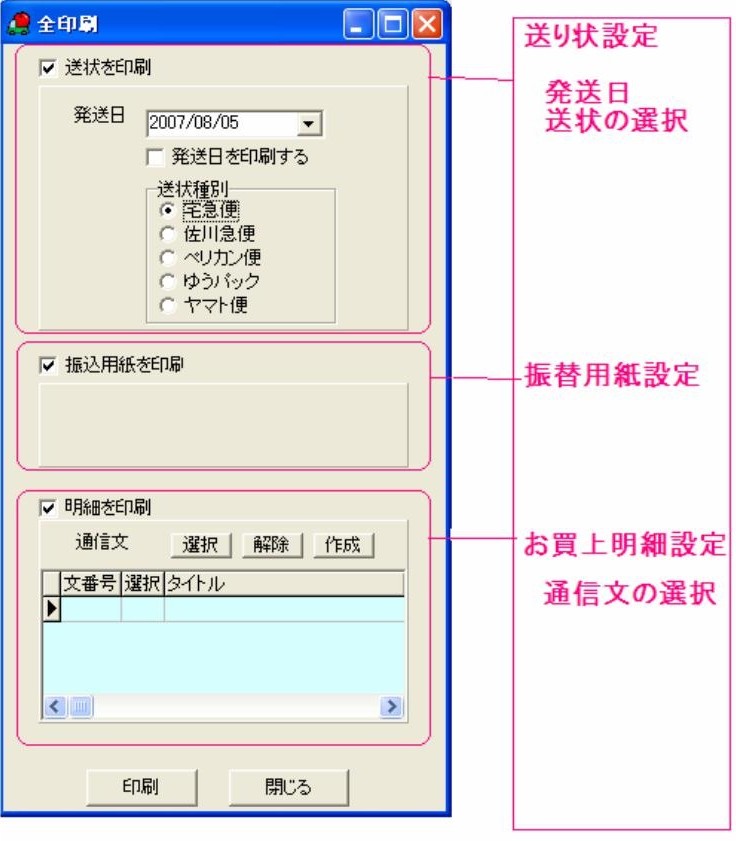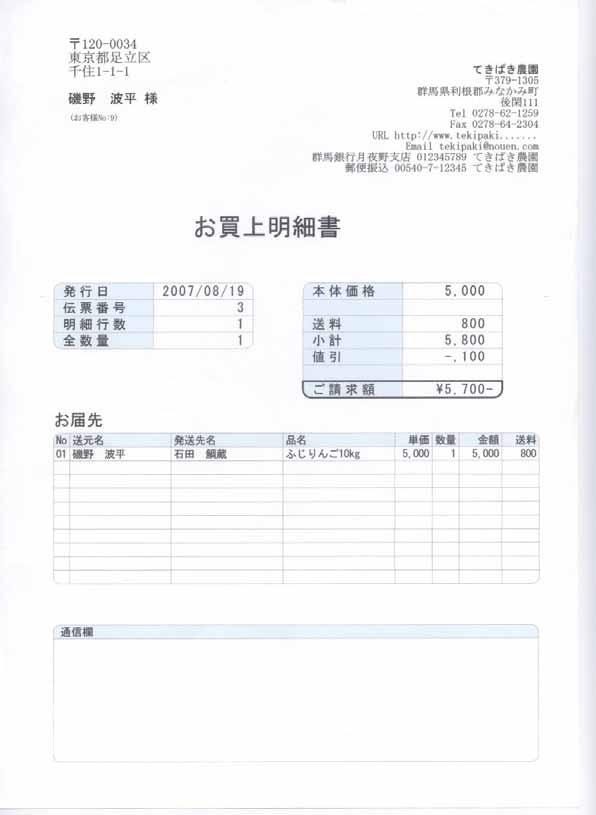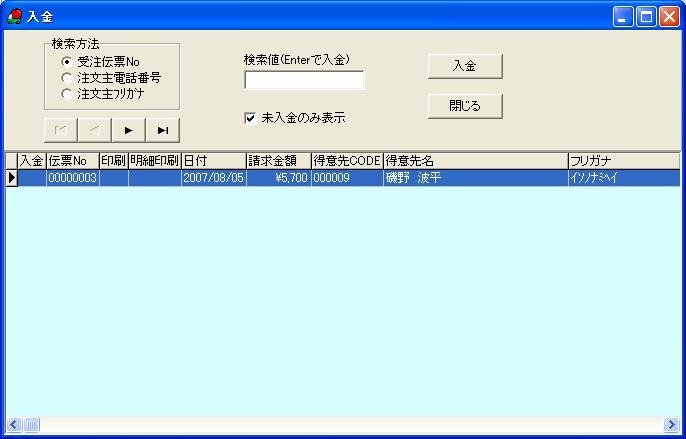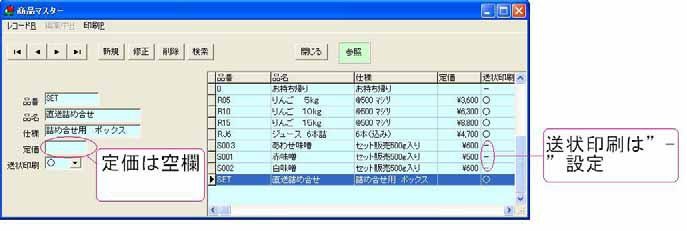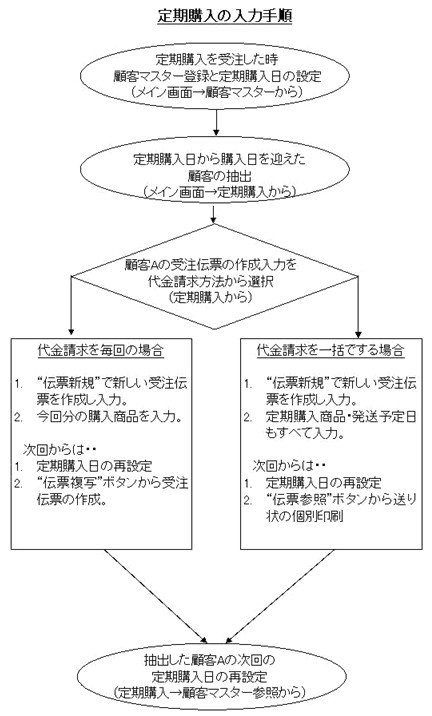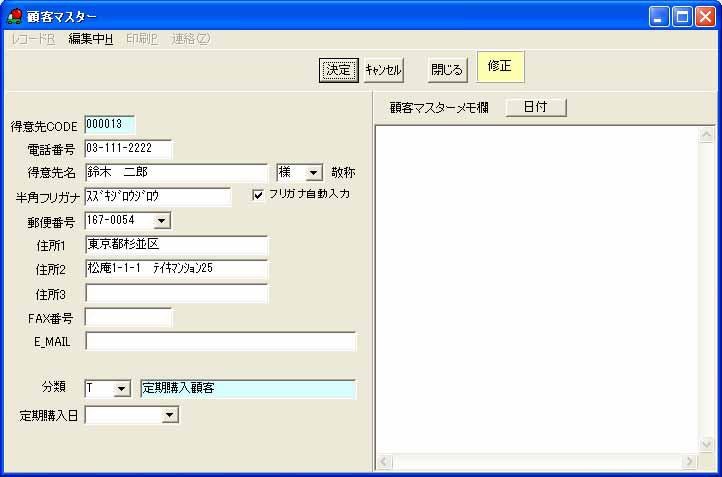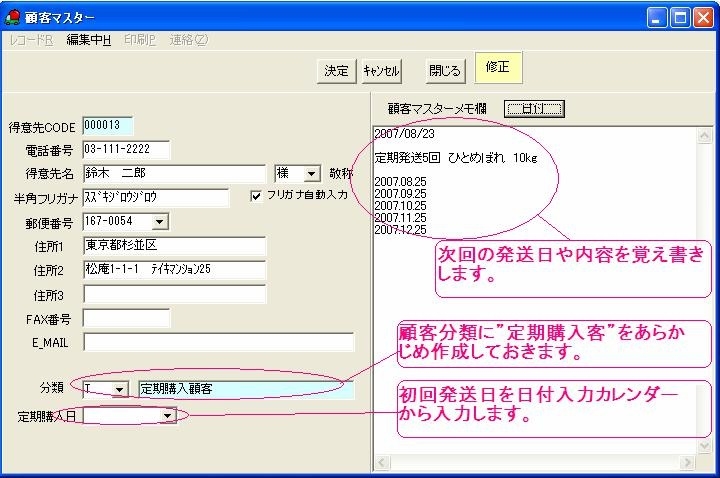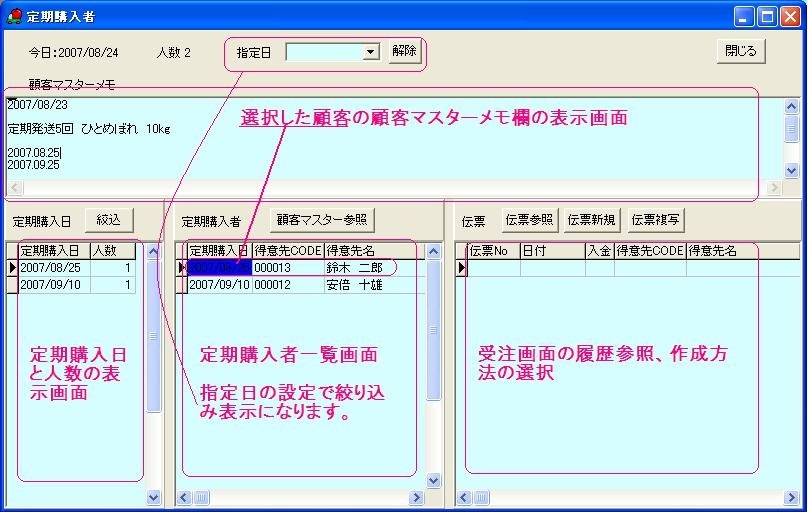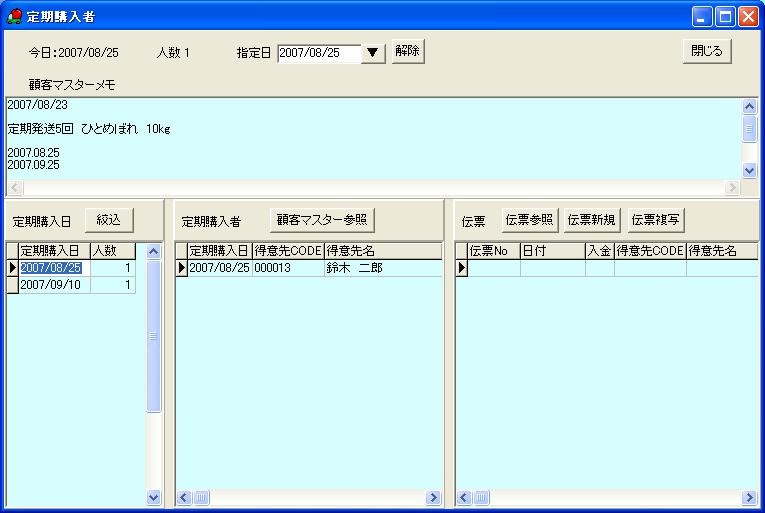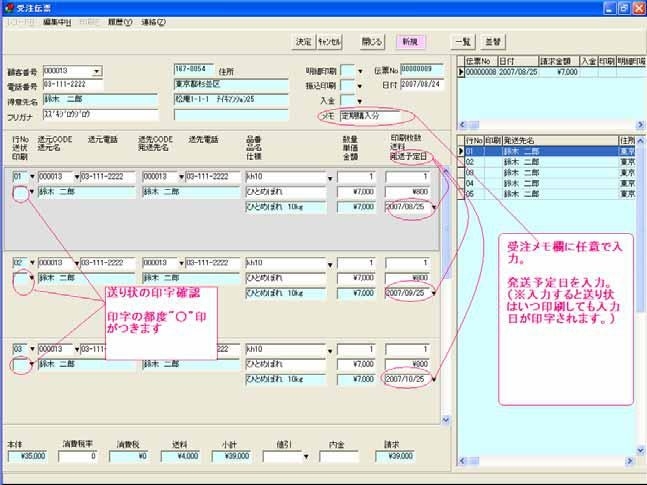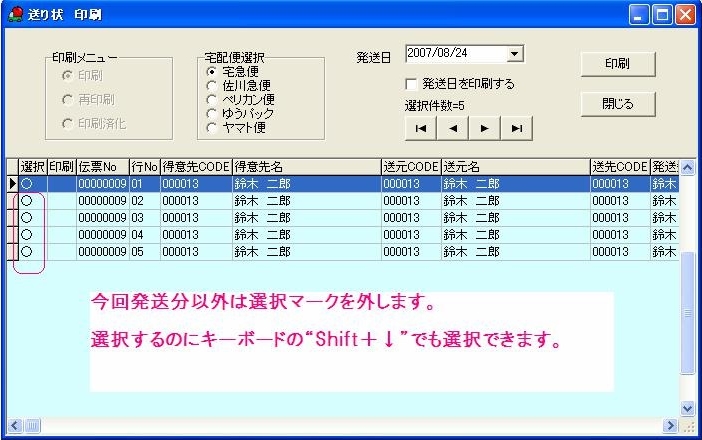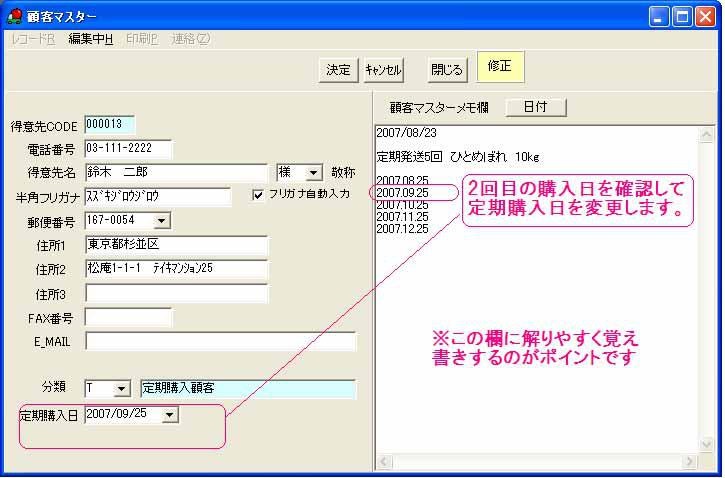4. 作業の開始 受注伝票画面¶
4.1. 受注伝票画面の概要¶
導入後、日々の作業はこちらの受注伝票画面からとなります。 この画面のみで伝票の作成から入金管理までほとんどの作業ができます。 画面から行える作業入力は
- 注文内容の入力(送り主の顧客マスターへ登録、お届け先の顧客マスターへの登録、お届け先への商品の選択、個数、送料、※発送予定日、※受注メモ、※値引き、※内金金額)※印は必要があれば任意で入力。
- 過去の注文主の履歴の表示、取り込み 入金処理
- 送り状印刷、お買上明細書印刷、郵便振替用紙の印刷
- 上記3用紙の印刷処理状況の確認
- お買上明細書の通信文の選択、作成
- 入力後の確認リストの印刷
注釈
《ラクラク》
この画面では作業入力が集中してできるよう工夫してあります。 パソコン作業に不慣れな方でも、慣れてくればスピーディーで明快な作業ができます。 また 受注伝票を入力して”決定“を押した後に”全印刷“を押せば 送り状、お買い上げ明細書、郵便振振替用紙を一度に印刷。 しかも売上明細書には定位置に住所と宛名が印刷されますので、 そのまま折って窓付き封筒で郵送する事ができ、宛名書きの手間も省けます。
受注伝票画面は1人の注文主で発送件数(送り元、送り先(届け先)、届ける商品がセットで1件)で 99件まで入力し処理出来ます。
注釈
《ヒント》
※注文主と送り元の定義。 注文主は金額を支払う人で、振込用紙や明細書の宛名に名前が載ります。 送り元の名前は宅配便伝票の『ご依頼主』に、また送り先は『お届け先』に印刷されます。
4.2. 受注伝票画面エリア説明¶
受注伝票画面は、データを複数のエリアに分け、効果的に表示します。 以下、エリア毎の説明です。
赤丸は説明用です。
- 赤(1) 注文主欄 ・・・
- 代金をお支払いになるお客様名(依頼主)が入ります。 入力は顧客マスターから選択します。 新規の場合は、“注文主・新規”を選んで顧客マスターに入力します。
- 赤(2) 送り元欄 ・・・
- 送り元(送り主)が入ります。入力は顧客マスターから選択します。 新規の場合は“送元・新規”を選んで顧客マスターに入力します。
- 赤(2) お届け先欄 ・・・
- 送り先(お届け先)が入ります。 入力は顧客マスターから選択します。 新規の場合は“送先・新規”を選んで顧客マスターに入力します。
- 赤(2) 発送商品欄 ・・・
- お届け商品や数量・送料が入ります。商品はマスターから選んで入力。 この欄を入力しないで決定を押した場合、無効として自動的にその行を削除します。
- 赤(3) 販売合計金額の消費税、集計、値引き欄 ・・・
- 税率の変更・内金・値引き金額のみ変更・ 入力可。他は自動で計算表示されます。また消費税率は自社マスターで初期表示の税率を設定できます。
- 赤(4) 同注文主の履歴表示画面 ・・・
- 注文主を入力し確定すると、この画面にその注文主のこれまでの受注伝票が表示されます。 請求金額、入金状態、帳票印刷の確認ができます。
- 赤(5) 届け先詳細画面 ・・・
- この画面では届け先の住所、電話番号の確認ができます。
注釈
《ヒント》
※さらに詳しく参照したい場合は、その行をダブルクリックします。 但し作成中の受注画面はキャンセルされます。 確認を終え、その顧客で新しい受注画面を作るには、“新2”をクリックします。 するとその顧客番号が入力された、新しい受注画面が開きますので、 そのまま『Enter』キーを押し入力を続けます。
注釈
《ラクラク》
中央の画面の仕切り線は、自由にマウスでドラックして、スライドできます。 送り先住所などのスピーディーな確認ができます。
.
- 赤(6) 印刷作業処理確認 ・・・
- 明細書と郵便振替の印刷処理が済むと“明細印刷”、“振込印刷”に○印が自動で表示されます。入金は受注伝票入力時に入金されている場合は右クリックで入金を選び入金処理を完了します。 入金済の処理をすると自動的に上記の“明細印刷”、“振込印刷”に○印が自動で表示され後で印刷したかどうか確認できます。
- 赤(7) メモ ・・・
- 受注時の記録を残しておきたい事などあれば入力しておきます。 半角12文字、全角6文字まで入力できます。 例えば、受注時にお客様から「週末に支払います」などの場合、 メモに“週末支払”や“来店時支払”などを入力します。 別の入金処理画面でこのメモは表示されますので、 特に支払い条件などを入力しておくと便利です。
注釈
《ラクラク》
行の追加とクイック送状印刷
赤(2)の欄では右側の“行 NO.” を右クリックでその行削除や追加が出来ます。 また、その下の“送印”をクリックすると、その行のクイック送状印刷や印刷済処理などが出来ます。 詳しくは送状印刷の項を参照ください。
※ ▼画面内のある部分・・・▼がある左側の欄ではすべて右クリックで選択項目が現れます。 F4 キーでも右クリックと同じ選択項目が表示できマウスを使わなくても便利に入力する事ができます。
4.3. 受注伝票画面ボタンの説明¶
レコード R をクリックして表示される項目も下記と同じ機能になります。
.
- 赤(1) ・・・ 受注伝表の移動ボタンです。
- 左から 受注伝表始めに移動
- 今の受注伝票の1番前に移動
- 今の受注伝票の1番後に移動
- 受注伝票最終に移動
赤(2) 新規 ・・・ 次の伝票番号で新しい受注伝票を開きます。
- 赤(3) 新2 ・・・
- 同じ注文主で新しい受注伝票を開きます。 過去の受注伝票を参照時にこのボタンを押すと、 その注文主で新しい受注伝票が作成できます。
.
- 赤(4) 修正・・・
- 修正モードに切り替わります。 受注伝票を作成し“決定”を押した後に修正する場合に押します。 新規または“新2”で新しい受注画面を開いた場合は 最初から修正モードになります。
※修正モードと参照モードは赤(12)のマークが参照から修正に変わります。 また下記の赤(12)欄に詳しく書いてあります。
- 赤(5) 削除・・・
- 開いている受注伝票を削除します。
- 赤(6) 検索・・・
- 受注伝票を検索します。探したい受注伝票がある場合に使います。
.
検索は伝票No.の欄をクリックすると検索できる項目が表示されますので、 選んでからその下の空行に検索値を入力し検索してください。
- 赤(7) 複写・・・ 検索などで表示された受注伝票を複写できます。
- 過去の受注伝票を参照時にこのボタンを押すと、 そのまま新しい受注伝票に同じ注文内容で受注伝票が作成できます。 例えば昨年と同じ注文でお客様から受注した場合などに使います。
- 赤(8) 全印刷・・・ このボタンで3つの帳票を一括印刷します。
- 但しプリンター環境により一括でできない場合もあります。 受注伝票を入力後、このボタンで印刷するのは 送り状伝票、売り上げ明細書、郵便振替伝票です。
- 赤(9) 印刷待・・・
- 印刷漏れがない様に確認できます。 3帳票のうち1つでも印刷済マークされないと表示されます。 確認して印刷したい伝票受注があれば、 その行をダブルクリックして受注伝票に移動して印刷します。
注釈
《ラクラク》
最初のメイン画面の送り状印刷、振替用紙印刷、明細書印刷からも 各伝票の印刷済マークがされていない伝票を表示します。 こちらから行うと未印刷伝票を一度に選択して印刷できます。
.
- 赤(10) 閉じる・・・
- 受注伝票画面を閉じてメイン画面に移ります。
- 赤(12) 修正・参照モード表示ランプ・・・
- 修正モードと、参照モードの表示です。
- 修正を押すと“修正 ”と表示され受注伝票を変更できます。 受注伝票を作成し“決定”を押した後に修正する場合に押します。 また変更可能の受注画面内の箇所は白く表示されます。
- 赤(13) 一覧・・・
- 入力した受注伝票の送り元、送り先、住所、商品内容の一覧表で確認できます。 閉じるには閉じるボタンまたはダブルクリックでも閉じて、元の画面に戻れます。
並替 ・・・修正モード時には“並替 ”のボタンが追加されます。 これは受注伝票に入力された複数の発送内容(送り元、送り先、商品)の順番を並べ替える事ができます。
※履歴を取り込んで受注伝票を入力した時に違うならびにしたい時などに使います。
4.4. 並替ボタンによる並べ替え方法¶
.
例では
並べ替え前前
- 鈴木一郎宛、
- 石田鯛蔵宛
- 井坂富士子宛
となっています。これを並べ替え後
- 石田鯛蔵宛
- 井坂富士子宛
- 鈴木一郎宛
に変更する場合
- 並替を押します。
- 並替の石田鯛蔵を選びクリック。左側の並替01が入った事を確認します。(上図参照)
- 次に井坂富士子を選びクリック。02 が入った事を確認し、鈴木一郎をクリックして、”OK”を押します。
注釈
《ヒント》
※途中で違ったら“やり直し”を選びます。
これで下図の様に、順番の入れ替えが完了します。
4.5. 基本的な受注入力と印刷¶
4.5.1. 受注入力の方法¶
実際の注文から支払いまでの入力を入力します。
○ 注文内容・・・・・・・・・・・
□磯野 波平様よりご注文が来ました。注文主 磯野 波平送り主 磯野 波平
届け先 石田 鯛蔵 (新規の送り先です)ふじ 10 Kg 1 箱支払い方法は郵便振替
お得意様なので今回は 100 円値引きをします。
□代金は週末に、磯野 波平様が来店し支払いの予定。
- メイン画面の受注発送から【受注伝票】を選びます。
- 【新規】をクリックします。
- 顧客番号の右の【▼】を押し“新規”を選び顧客マスターに登録します。 登録方法は顧客マスターの登録を参照して下さい。 以前に取引があり入力済みの顧客の場合は検索し呼び出します。
※“検索”では顧客CD、フリガナ、顧客名、電話番号などの欄に入力しても検索できます。 検索機能は途中までの入力でも対象顧客を抽出できます。 例 電話番号で検索“0272-35”など
注釈
《ラクラク》
便利な検索補助機能
□“電話番号”を直接入力した場合、既に顧客マスターに登録されている場合は 表示されますので選択すれば注文主欄は入力完了します。 また、電話番号が入力されてない場合はその番号を自動で移行し新規の顧客マスターを作れます。 途中までの入力では検索しません。
□“フリガナ”を直接入力して顧客マスターから呼び出す事もできます。 途中までの入力でも検索し候補を表示しますので選んで入力できます。 他に候補が無い場合は直ぐに入力されます。 下の図はフリガナを入力した所です。これで『Enter』キーを押すと選択されます。
- 磯野 波平さんが注文主欄に入りカーソルが入金欄に移ります。 今回は後日入金ですので入金欄はそのまま『Enter』を押します。
- 次にメモ欄に“週末入金予定”と記入します。 また空欄のままでも構いません。『Enter』を押します。
- 送り先欄に移り磯野 波平さんが自動で入力されます。『Enter』を押します
- カーソルが送り先欄に移ります。顧客CD 欄を右クリックし “新規”を選び顧客マスターに登録します。送り先に名前が入ったら『Enter』を押します。
- カーソルが送り先欄に移ると自動的に送り主が送り先にも入りますが、 送り先は別ですので入力し変更します。
- カーソルが品番の欄に移ります。そのまま右クリックで商品検索します。 商品は商品マスターに登録されている必要があります。
注釈
《ヒント》
※商品マスターにない商品の場合は登録してから受注伝票を入力する必要があります。 ご注意ください。
- マスターから商品を選びます。
商品マスター選択画面
- ふじ 10kg を選びダブルクリックまたは”OK”を押し『Enter』を押します。
- 品名欄に移ります。変更があれば変更し『Enter』を押します。
- 数量を入れます。1 箱なのでそのまま『Enter』を押します。
- 単価を入力します。商品マスターの金額が入ります。変更がなければそのまま『Enter』を押します。
- 印刷枚数に変更があれば変更します。これは送り状の枚数ですので“1”のまま『Enter』を押します。
- 送料を入力します。
- 発送予定日の欄に移ります。右クリックでカレンダーを表示出来ますので発送日を選びます。 この選択した日は、印刷日に関係なく送り状の受付日に印刷されます。
注釈
《ヒント》
※発送日が決まっていない場合やあとから手書きで記入する場合など、 発送予定日は必要なければ入力しなくても構いません。
- 次に値引き欄に今回 100 円値引きの“100”を入力します。
- 最後に決定を押します。上部のボタンの配列も変わります。
4.5.2. 全印刷¶
前述の 4.3.1. 受注入力の方法 で入力が完了したら今度は、送り状の印刷と、お買上げ明細書、振込用紙の印刷です。
- メイン画面の受注発送から“全印刷”ボタンを押します。
- 表示される画面は3用紙をまとめて設定するようになっています。 印刷しない用紙はチェックボタンをはずします。ほか、設定変更は右の赤枠内容です。
- 設定変更がなければ印刷ボタンを押します。
印刷画像 お買上げ明細書
注釈
《ヒント》
※通信欄の設定で通信欄も印字されます。
印刷画像 振込用紙
印刷画像 送り状
4.5.3. 入金処理¶
代金を受領したのを確認したら次の処理をします。
- メイン画面の代金回収から入金入力を選びます。
- 伝票番号や、日付、請求金額、名前を確認しその行をクリックします。
- 入金ボタンを押し確認画面が出ますので確認し“OK”を押します。
注釈
《ラクラク》
入金ボタンを押すほか、その行(青くなっている部分)をダブルクリックしても入金処理ができます。
4.6. 履歴を取り込んで効率アップの受注伝票の入力¶
履歴を使い入力する方法には3通り有ります。 お客様からの注文によって使い分けてスピーディーに受注伝票を作成します。
- 送り主・送り先・商品の3つを一度にセットで取り込む方法。
- 送り主・送り先・商品を一つずつ取り込む方法。
- 前回の受注内容を複写する方法。
以下 3 通りを下記の注文を例にご説明します。
○ 注文内容・・・・・・・・・・・
磯野 波平様より 2 回目ご注文が来ました。前回とまったく同じ注文です。
注文主 磯野 波平送り主 磯野 波平
届け先 石田 鯛蔵 (新規の送り先です)
ふじ 10 Kg 1 箱
- 受注伝票を開きます。 メイン画面の受注発送から【受注伝票】を選び【新規】をクリックします。 またはレコードから新規をクリックします。
- カーソルが顧客番号にある事を確認し、右クリック又は顧客番号右の ”▼”をクリック(又はカーソルをその欄に移し”F4”キー)します。 “注文主 検索”を選び、フリガナで“イソノナミヘイ”(半角)と入力後、検索を押します。 又は注文主の“フリガナ”欄にフリガナを“イソノナミヘイ”(半角)を入力します。 途中までの入力でも順次検索します。
- 注文主の欄に磯野波平さんが入りました。以下 3 通りでご説明します。
4.6.1. 送り主・送り先・商品の3つを一度にセットで取り込む方法¶
- 履歴をクリックします。
- 前回の発送内容が表示されますので選択し選択マークを表示させます。 “OK“を押すと送り主、送り先、商品・送料が取り込まれます。
- 現金でお支払いですので入金欄を右クリックし入金処理をします。
注釈
《ラクラク》
○複数選択もできます。 今回は1件ですが選択マークを複数つければ複数件取り込めます。
- ○行の削除
- 間違えて取り込んでしまったら・・・ その行を1 度、クリックし“行No”の欄を右クリックで行の削除ができます。
4.6.2. 送り主・送り先・商品を一つずつ取り込む方法¶
個別明細では個別に履歴から選択し受注画面を入力補助します。 (送り主・送り先・商品を一つずつ取り込む方法)
- 送り元欄まで進みましたら送元CD欄も右クリックします。
- 履歴を選ぶと過去に“磯野波平さん”の送り先履歴リストが出ますので中から選ぶ事ができます。 磯野波平”を選んで、ダブルクリック又は”OK“で送り先名が入ります。
- 次に商品を選びます。ここでも同様に商品の品番の欄で右クリックします。 “履歴”と“商品検索”が出ます。
- 履歴を選びます 履歴から“ふじ 10 Kg”を選んでダブルクリックし取り込みます。
- 商品が入った事を確認します。
4.6.3. 前回の受注内容を複写する方法。¶
- 受注画面右側上部の履歴リスト表示から前回の受注伝票を表示します
注釈
《ヒント》
※作成中の受注伝票履歴表示画面から過去の受注伝票に移動すると、 今回作成中の受注伝票はキャンセルされますのでご注意ください。
- 前回の受注伝票が表示されたら上部の複写ボタンを押します。 これで新しい受注伝票に前回の受注内容が複写されます。
注釈
《ラクラク》
○ 検索ボタンから・・
今回は受注画面作成途中から前回の受注伝票を表示しましたが、 他に“検索”を使って顧客の過去の受注画面を呼び出し複写してもできます。
○ 新2ボタン・・
過去の受注画面からその注文主の新規受注画面を作成する場合に使います。 複写ボタンでは商品まですべてコピーされますが、 こちらでは注文主のみ取り込んだ新規受注伝票が作成されます。
4.7. 特殊な受注内容の入力方法¶
4.7.1. お持ち帰り商品の入力方法¶
産直新鮮組では、お客様がお持ち帰り(発送処理を行わない)の商品も、簡単に入力できます。 またこの機能を使えば、店頭で特定の顧客に販売した商品を、後で産直新鮮組に入力する事により、 顧客の販売履歴や、売上合計の管理にも役立たせる事ができます。
○ 注文内容(A)・・・・・・・・・・・
今回、赤城 一郎様がご来園し、お持ち帰りで購入されました。
支払いは現金です。注文主 赤城 一郎ふじ 10 Kg 1 箱
注文主 赤城 一郎ふじ 10 Kg 1 箱
※ 今回のポイントは宅配伝票と振込み用紙の印刷処理が要らない事です。
- 受注伝票を開きます。 メイン画面の受注発送から【受注伝票】を選びます。
- 【新規】をクリックします。またはレコードから新規をクリックします。
- 注文主欄の“電話番号”又は“フリガナ”欄どちらかに入力し“赤城太郎”を検索します。
- 次に送り主欄も“赤城太郎”を Enter キーで進め入力します。
- 次にお届け先欄の“送先CD”に“0”を入力します。
- 商品を入力して完了です。
これで送状伝票のみ印刷しません。明細書にはお持ち帰りと商品名、金額まで入り印字されます。
4.7.2. 1箱のみの注文で、お買上明細書を発行しない場合の入力方法¶
1箱だけの注文でお買上明細書の印刷を省略したい場合、個別印刷、 または印刷画面の設定でチェックを外し振込み用紙のみ印刷にします。
注釈
《ラクラク》
振替用紙には 1 箱注文の場合のみ、明細が振替伝票に印字されます。 発送荷物の中に振替用紙を同封するときなどに便利です。
4.7.3. 複数箱を縛って一つの荷物で送る場合の入力方法¶
商品を複数箱、同じ場所に送る場合、時に送状伝票は1つで済みます。 縛ったりする場合、送状伝票が無駄になってしまいますので下記の様に入力します。
○ 注文内容 同じところに3箱、縛って送る場合の入力
- 注文主、送り主、商品を入力し商品“数量”に3を入力し『Enter』キーを押します。 単価を確認し『Enter』キ―を押します。
- 次の送状枚数の“3”を“1”に変えます。
これで確定すれば注文は3箱で送状のみ 1 枚印刷されます。
注釈
《ヒント》
※1つの伝票で3箱を一梱包するので送り状伝票に直接マジックでその旨を書くなど注意が必要です。 送り状伝票を参照しながら荷造りする場合ご注意下さい。
4.7.4. 1箱に商品を詰め合せた場合の入力方法¶
1箱に多数の商品を混ぜ合わせて送る注文の場合は下記の入力方法が有ります。 直送詰め合わせでお客様に複数の商品を送る場合、まず準備で商品マスターを作ります。
○注文内容 味噌を3種、詰め合わせで送る場合の入力
- 商品マスターに例えば1つ”直送詰め合わせ”を定価は入れずに作ります。送状印刷は”○“
- 次に下の4種の味噌を品種毎に最小販売単位で金額まで入れて作ります。
- 直送詰め合わせの商品内容で作るので、これらは”送状印刷を”-”にセットします。 これで送状の印刷はしない商品が登録されます。
- 商品マスターに”赤味噌、白味噌、あわせ味噌、を作ります。商品コードに S001、S002、S003など最初にセットの”S”を付けて差別化するなど工夫し作ります。 (例 送状が印刷しない商品群セットの”S”)
- ここから実際に入力します。 受注画面で注文主を入力、1 箱目に送主、送先を入力、商品欄に 直送詰め合わせをマスターから選択します。送料など入力します。
- 次に 2 箱目に送主、送先は同じで商品欄に、 商品マスターから”赤味噌”を選択 ”数量”を入力します。
- 3箱目に同じく送り主、送先は同じで商品欄に、 商品マスターから”白味噌”を選択 ”数量”を入力します。
- 4箱目に同じく送り主、送先は同じで商品欄に、商品マスターから ”あわせ味噌”を選択 ”数量”を入力します。
これで送状伝票は 1 箱目の”直送詰め合わせ”1 枚印刷され、 お買い上げ明細書にはすべて印刷されます。
4.7.5. 定期購入の入力¶
4.7.5.1. 定期購入の概要¶
産直新鮮組では、お客様に商品を定期的におくる、定期購入を管理する事ができます。 定期購入で注文を受けた顧客の顧客マスターで、 『定期購入日』と『顧客マスターメモ欄』を活用する事で、 さまざまな定期購入に対応する事が可能です。
顧客マスターメモ欄には、定期購入の内容を記入しておきます。 定期購入の発送日や発送間隔、商品の内容や特記事項等。
『定期購入日』には次回の定期発送日を設定します。 発送する間隔は例えば、数日毎、数週間毎、毎月、数ヶ月毎など柔軟に対応できます。
また料金の支払い方法は、毎回お支払いいただく場合と、 数回分を前払いで一括でお支払いいただいた場合などにも対応できます。
顧客マスターの『定期購入日』を入力した顧客は、 別画面の定期購入者の画面で、定期購入日毎に一覧表示され、 定期購入の処理を、効率よく集中的に行う事が可能です。
4.7.5.2. 定期購入の設定方法¶
○注文内容 新規顧客、鈴木二郎様に毎月25日に8 月~12月まで5回 お米、ひとめぼれを送る場合の入力。
定期購入者の登録と定期購入日の設定
- 顧客マスターを入力します。メイン画面から顧客マスターを選びます。
- “新規“をクリックします。
- 電話、名前、住所など入力します。
- 顧客分類まで入力したら定期購入日欄の空欄右側の“▼”をクリックします。 ※下の例では顧客分類に“定期購入客”を作成して入力した例です。
- 今回発送日の 25 日を日付入力のカレンダーから選択します。
- “OK”を押すと定期購入日に次回発送日が入ります。
- 右側顧客マスターメモ欄に“毎月 25 日発送”や送る日を覚え書きに入力しておきます。 脇の“日付”を押すと今日の日付が入ります。予定日は直接入力して下さい。
- 入力が済んだら”決定“を押します。
これで定期購入者のリストに登録されます。
4.7.5.3. 定期購入の受注伝票作成方法¶
ここから今度は定期購入顧客の受注伝票を作成します。
定期購入日から販売日を迎えた顧客の抽出
- メイン画面から“定期購入”を選びます。下の図は定期購入者画面の説明です。
注釈
《ヒント》
※この画面は顧客マスターの定期購入日に入力がされている顧客を表示しています。 上部の指定日を入力するとその日のみの顧客を表示したりできます。 表示内容は上図のようになります。
- 8月25日発送分の受注伝票を作成します。 指定日欄の“▼”をクリックしてカレンダーから8月25日を入力します。 または左下の定期購入日の表示されている同日をダブルクリックしても 連動していますので指定日入力が完了します。
注釈
《ヒント》
※例では鈴木二郎様のみが表示されていますが、 複数の定期購入者いる場合はその日付の顧客がすべて表示されます。
- 下中央の定期購入者画面から鈴木二郎様をクリックします。 すると下右側画面に過去の受注伝票の履歴が表示されます。
代金請求を毎回する場合の入力方法この場合、右下の伝票画面中央の “伝票新規”ボタンから受注画面を作成し今回の注文を完了します。
注釈
《ラクラク》
2回目からは商品も変更がなければ“伝票複写”ボタンで簡単に受注画面は作成できます。
※定期購入日は毎回、次回の購入日に設定変更します。 忘れると次回の定期購入日が表示されません。ご注意下さい。
代金請求を一括でする場合の入力方法右下の伝票画面中央の “伝票新規”ボタンから受注画面を作成します。
受注画面では下図の様に商品を回数分入力し、予定発送日も入力します。 したがって受注伝票の入力は1度だけで次回からはこの伝票を参照して、 送り状を選択し、印刷する事になります。
※このまま上記で印字した場合、送り状印刷では5箱ともまだ印字されていませんので、 すべての送り状が印字選択されています。 今回、発送対象以外については印字の選択からはずします。
個別印字で選択した送状の発行は下記のように行います。
(1)“決定”を押します。
(2) 個別印刷をします。 印刷Pから送状印刷を選びます。
注釈
《ラクラク》
選択するのにキーボードの“Shift+↓”でも選択できます。
抽出した顧客の次回定期購入日の再設定
- 先に次回(2回目)の定期購入日を設定しておきます。 定期購入者の欄の“顧客マスター参照”をクリックします。
- 2回目の定期購入日を右側の顧客マスターメモ欄を参照して入力変更します。
- 変更前 2007/08/25 (1 回目の定期購入日)
- 変更後 2007/09/25 (2 回目の定期購入日)
これで定期購入は完了です。 定期購入者が複数ある場合は毎日、定期購入を確認することで期日の作業を行います。