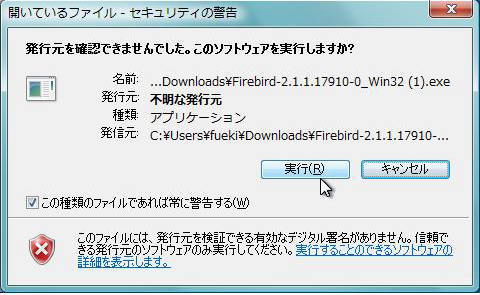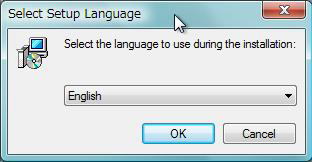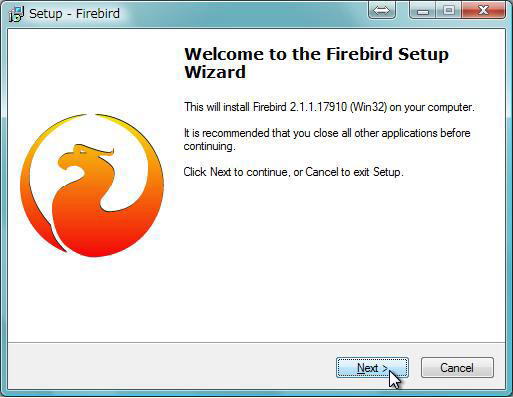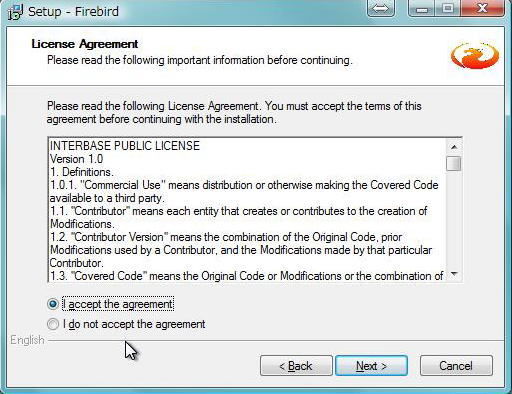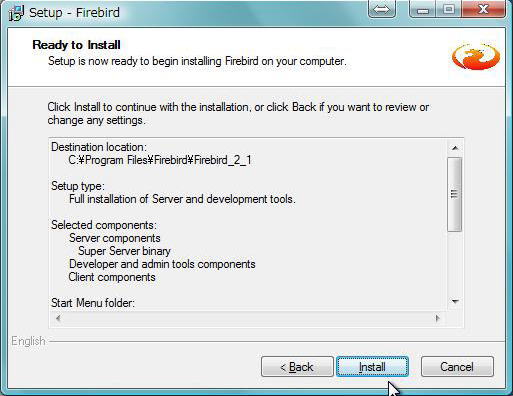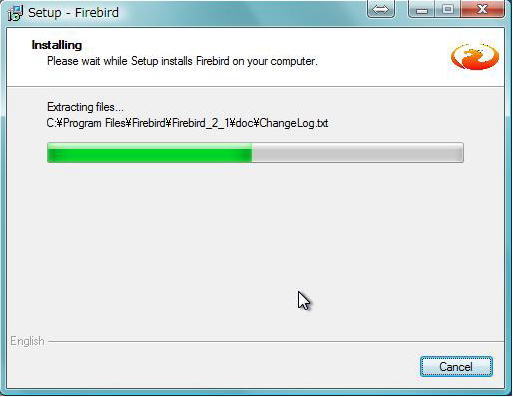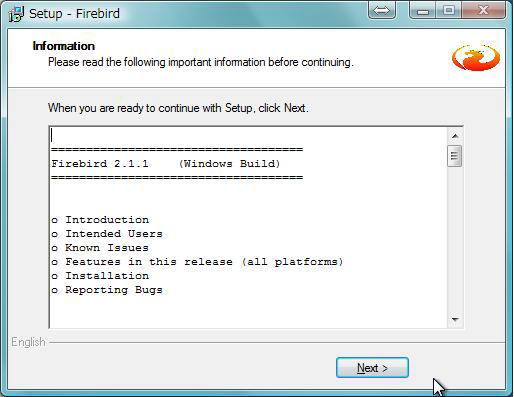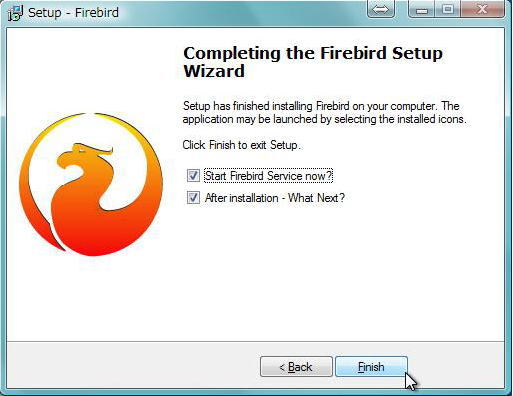10. ネットワーク対応 マルチユーザー版¶
10.1. はじめに¶
- 本ページは産直新鮮組Ver3を、LANなどのネットワーク内で複数のユーザーが同時に読書きを行う為の 動作モードの説明で、マルチユーザー版と呼びます。
- 初めて産直新鮮組をご利用される方や、より簡単な手順でインストールを済ませたい場合は、 ネットワークを使用しないスタンドアロン版(一人で使用するモード)でのご使用をお勧めします。
- マルチユーザー版でのご使用は、手順が少し難しくなっており、 コンピュータやネットワーク設定に関する知識が必要になります。
- スタンドアロン版とマルチユーザー版では、 産直新鮮組のデータは全く同じものです。 ご使用の環境を変えるとどちらでもご使用になれます。
- 試用期間中は同時使用の人数に制限はございません。
- 試用期間後もネットワーク版で継続してご利用の場合は、 同時にご使用になる人数に応じてライセンスをご購入していただく必要がございます。
- ネットワークは安定してご利用いただく為に無線LANではなく、有線LANをお勧めします。
| 動作モードの比較 | ||
|---|---|---|
| 動作モード | 特徴 | 設定 |
| スタンドアロン版 | 一人で使用するモード | 簡単 |
| マルチユーザー版 | LAN等ネットワーク上で複数で同時に使用可能 | 難しい |
10.2. スタンドアロン版からマルチユーザー版へ変更する場合¶
ネットワーク版とスタンドアロン版では、インストールフォルダーが下記のように異なりますが、 起動ファイルや、データを格納しているデータベースファイルは同じ形式です。 既にスタンドアロン版で使用していて途中で切り替えてご使用の場合は、 上記の『マルチユーザー版のインストール方法はこちら』で、 通常どおりインストール後にスタンドアロン版で使用していたファイルのSinsenV3.FDBを マルチユザー版のフォルダーにあるSinsenV3.FDBに上書きする事により そのままマルチユーザー版として全ての入力済みのデータをそのまま使用可能になります。 その逆のマルチユーザー版からスタンドアロン版に変更するのも同様です。
| 動作モードのフォルダーと主なファイル | |||
|---|---|---|---|
| 動作モード | フォルダー | 起動 | データベース |
| スタンドアロン版 | C:¥MugenSoft¥SinsenV3emd | MgsStart.exe | SinsenV3.FDB |
| マルチユーザー版 | C:¥MugenSoft¥SinsenV3net | MgsStart.exe | SinsenV3.FDB |
10.3. スタンドアロン版とマルチユーザー版の違いについて¶
マルチユーザー版には下記のような特徴があります。
- 複数ユーザーが同時使用可能
- 複数のユーザーが同時に別々の伝票を修正したり 同時に新規の伝票を追加できる。
- 複数ユーザーの同時新規伝票入力について
- 複数のユーザーが同時に新規伝票を入力時は 決定ボタンを押した時に伝票番号が重複しないように自動的に 伝票番号が変更される場合があります。 例えば同時に新規伝票を入力していて伝票番号が 101 だったとすると あとから決定ボタンをクリックしたユーザーの伝票は 伝票番号が 101の次の102となります。
- 複数のユーザーが同時に同じ伝票を修正や印刷ができない。
- 誰かが修正中の場合は別のユーザーが同じ伝票番号を修正しようとすると 『他で修正中です』などのメッセージが表示されます。
- また修正中の伝票は他のPCから印刷もできません。 もちろん修正中のユーザーが決定やキャンセルを行えば 他のユーザーはその伝票を修正できるようになります。
- また修正中の伝票を他のユーザーが参照していて 修正決定後に参照していたユーザーが修正ボタンをクリックすると 自動的に最新の伝票データを読み込んでから修正状態になります。
- バージョンアップがあった場合
- マルチユーザー版のバージョンアップはサーバーPCで行います。 クライアントPCは一旦ソフトを終了し再度起動すると 自動的にバージョンアップされる仕組みになっています。
- 操作方法
- スタンドアロン版とマルチユーザー版は同じ操作で出来るようになっています。
- その他
- マルチユーザー版では、一部使えない機能があります。
10.4. マルチユーザー版インストール手順¶
産直新鮮組ネットワーク対応版(マルチユーザー版)インストール手順
以下長文になりますが、順にインストールを進めて下さい。
10.4.2. ウイルス対策ソフト(セキュリティーソフト)について¶
ネットワーク対応版Ver3では、ウイルス対策ソフトがインストールされているPCでは、 そのままでは動作できない場合があります。
下記インストール作業中にデータベースにうまく接続できない場合は、 一旦ウイスル対策ソフトを無効にして接続できるか確認してみて下さい。 無効にして接続できる場合は、ウイルス対策ソフトの設定が必要になります。
またWindows標準機能のファイアーウォールも同様に設定が必要になる場合があります。
ポート3050を使用します。ファイアーウォールで許可して下さい。
10.4.3. サーバーとクライアントについて¶
- データベースファイルを設置するPCをサーバーと呼びます。 サーバーとなるPCを1台決めてください。 その他のPCはクライアントと呼びます。
- サーバーPCにはデータベースファイルを設置し、 データベースシステムのFirebird(ファイアーバード)を動作させます。 クライアントはLAN経由でサーバーPCに接続して、 データベースにアクセスし伝票等を入力します。
- サーバーPCではバックアップ作業も行いますので、 外付けのハードディスク等も準備して下さい。
- 印刷作業はネットワーク対応のプリンターをお使いであれば、 設定しだいでどのPCからも印刷できるはずですが、 どれか一台のPCを印刷用に決めた方が設定がしやすいと思います。 プリンターがネットワーク対応でないUSB接続等の場合は 印刷用のPCを決めてその印刷用PCにプリンターを接続して下さい。
10.4.4. サーバーPCのIPアドレス固定¶
- サーバーPCではIPアドレスを固定して下さい。
- 例 192.168.1.200 等
ご自分のネットワーク環境に応じて決めて下さい。 クライアントはサーバーPCのIPアドレスに接続するように設定します。
10.4.5. サーバーPCでのインストール¶
サーバーPCで下記の4種類をインストールして下さい。
- Firebird(ファイアーバード)データベースシステム → 詳細は サーバーPCでのFirebirdインストール
- 産直新鮮組V3起動ソフトファイル → SinsenV3net-01.exe
- 産直新鮮組V3データベースファイル → SinsenV3fdb-b61.exe
- 郵便番号辞書データベースファイル → yubin-2010-06-30.exe
※どれもインストール先フォルダー等は 必ず標準状態でインストールする事。
インストールは、どれも各ソフトの指示に従ってインストールを行なって下さい。
10.4.6. サーバーPCでのFirebirdインストール¶
サーバーPCにデータベースシステムのFirebird(ファイアーバード)をインストールします。
ここからFirebirdのダウンロード(Firebird-2.1.1.17910-0_Win32.exe)
- ダウンロードしたファイルをダブルクリック。
- 下記画面の実行をクリック。 ※お使いのOSにより表示される内容が異なる事があります。
- 下記の画面でEnglishを選択し OK をクリック。
- 下記の画面でNext をクリック。
- 下記の画面で I accept the agreement 選択し Next をクリック。
- 下記の画面がでるまで Next ボタンを 数回クリックして進める。 ※途中のインストール先フォルダー指定では変更しないで下さい。 下記の画面で Install をクリックするとインストールが開始される。
- インストール進行中の画面。しばらく待ちます。
- 下記の画面で Next をクリック
- 下記の画面で Finish をクリックしてインストール終了
以上でFirebirdのインストールは終了です。
10.4.7. サーバーPCでの設定(データベースの指定と接続テスト)¶
下記の手順でサーバーPCで設定と接続テストを行なって下さい。
- C:¥MugenSoft¥SinsenV3net¥MgsConf.exe を実行
- 『設定を行なう』ボタンをクリック
- MgsStart.exeが起動
- MgsStartの『データベース設定』ボタンをクリック
- 設定はそのままで『接続テスト』ボタンをクリック
- 接続OK と表示される事
- 『OK』ボタンクリック
- 『OK』ボタンクリック
- 『郵便辞書設定』ボタンをクリック
- 設定はそのままで『接続テスト』ボタンをクリック
- 接続OK と表示される事
- 『OK』ボタンクリック
- 『OK』ボタンクリック
- 『閉じる』ボタンをクリックしてMgsStartを終了
- MgsConfも『閉じる』ボタンをクリックして終了
10.4.8. サーバーPCでの産直新鮮組Ver3の起動確認¶
- C:MugenSoftSinsenV3netMgsStart.exe を実行
- 産直新鮮組V3がダウンロードされ バージョン情報 画面が表示される。 (初回起動時は少し時間がかかります)
- 『OK』をクリック
- 産直新鮮組Ver3のメイン画面が表示されればOKです。
以後起動しやすい様にデスクトップ等にMgsStart.exeへのショートカットを作成して下さい。 サーバーPCは以上で作業完了です。
10.4.9. クライアントPCでのインストール¶
クラインとPCでは下記の一つのみインストールして下さい。
※下記はサーバーの時と同じファイルです。
・産直新鮮組V3起動ソフトファイル → SinsenV3net-01.exe
10.4.10. クライアントPCでの設定(データベースの指定と接続テスト)¶
サーバーPCと同じ手順で設定と接続テストを行なって下さい。
サーバーPCとクライアントPCでは『データベース設定』と 『郵便辞書設定』のHostNameが違うのみです。
サーバーPCでは 『localhost』 (自分に接続するという意味)
- クライアントPCでは サーバーPCの固定したIPアドレス。
- 例 『192.168.1.200』等 です。
『接続テスト』ボタンでの接続テストがOKになる事を確認して下さい。
10.4.11. クライアントPCでの産直新鮮組の起動確認¶
サーバーPCでの産直新鮮組の起動確認と同じ手順で行なって下さい。
10.4.12. Ver2のデータをインポート¶
旧版のVer2をご使用していた方は、必要に応じて、このインポートを行って下さい。 スタンドアロン版からマルチユーザー版への切換えはこの作業は必要ありません。
- インポート作業の準備
- Ver2側はVer2の最終バージョンVer2.30にしておく事。
- インポート作業中は他のPCのVer3は終了させておく事。
- インポート作業中はVer2も終了させておく事。
- Ver2が動作していたPCで ver3を起動
- 『V2インポート』のボタンをクリック
- 『標準フォルダー』ボタンをクリック ※Ver2が標準フォルダー以外にインストールしてある場合は 参照ボタンでVer2のSinsen.exeを指定する。
- 産直新鮮組Ver2を確認できました。のメッセージが表示される事。
- 『全自動』ボタンをクリック
- インポートが開始される。 エラーが無く最後までインポートされる事。
- インポート終了後は受注伝票等が見える事。
- 他のPCからも受注伝票等が見える事。
※インポート後は、受注伝票、顧客マスター、商品マスターのデータ、その他 必ずVer2とVer3でデータが同じ事を確認して下さい。
受注伝票や顧客マスターはデータが多いので 全部確認するのは難しいかもしれませんが 一番古いデータや一番新しいデータや中間のデータなど 何箇所か確認して下さい。
※Ver3を使いはじめて問題なければ、Ver2の使用は中止して下さい。 Ver3に完全に移行するまではVer2をお使いになり テスト的にVer3をお使いになっても結構ですが、 Ver3に完全に移行する場合はその時点で再度インポート作業を行なって下さい。 インポート作業は何回行なっても結構ですが、 Ver3のデータを全部消去してからインポートを行いますので、 Ver3でテスト的に入力しておいたデータは無くなります。
10.4.13. 印刷設定¶
印刷を行なうPCで各種印刷の設定を行なって下さい。 手順はVer2と同様です。 印刷用PCを1台に決めて印刷するのであれば 他のPCで印刷の設定を行なう必要はありません。
以上で全てのインストール設定作業は終了です。 お疲れ様でした!