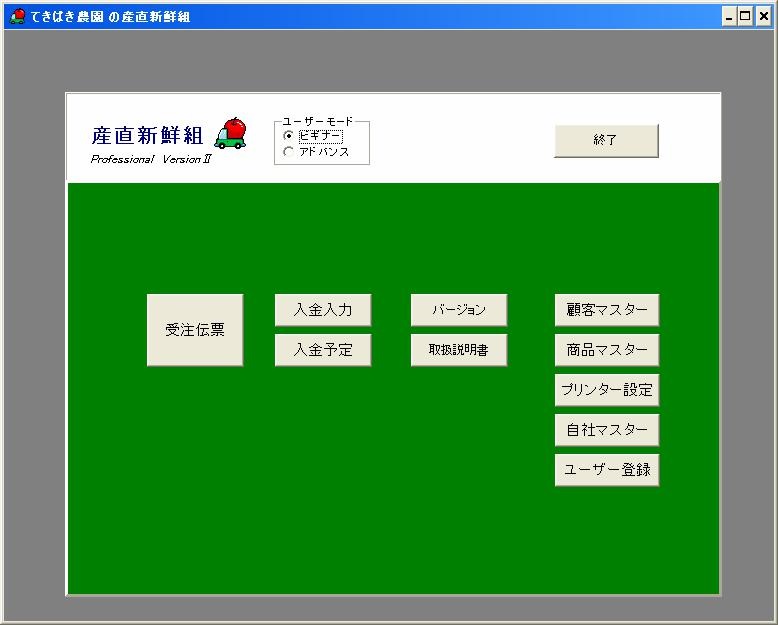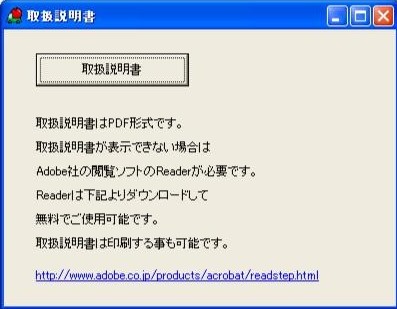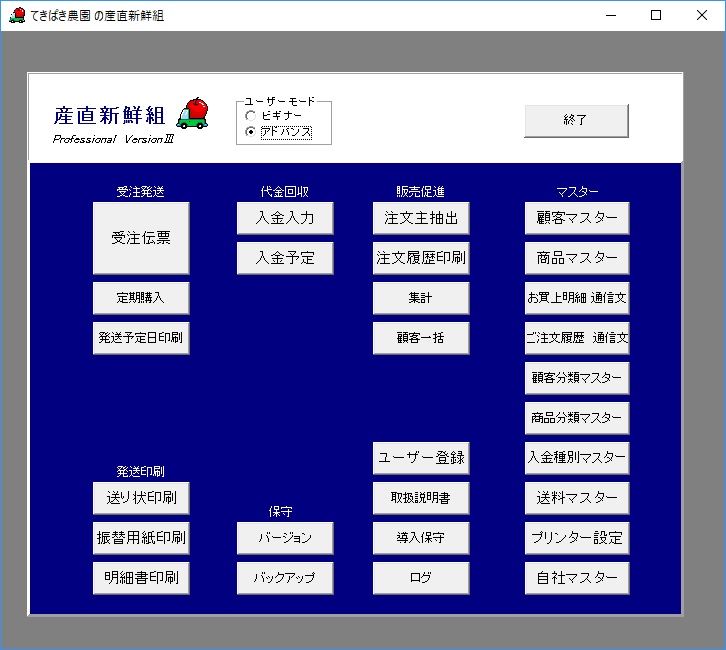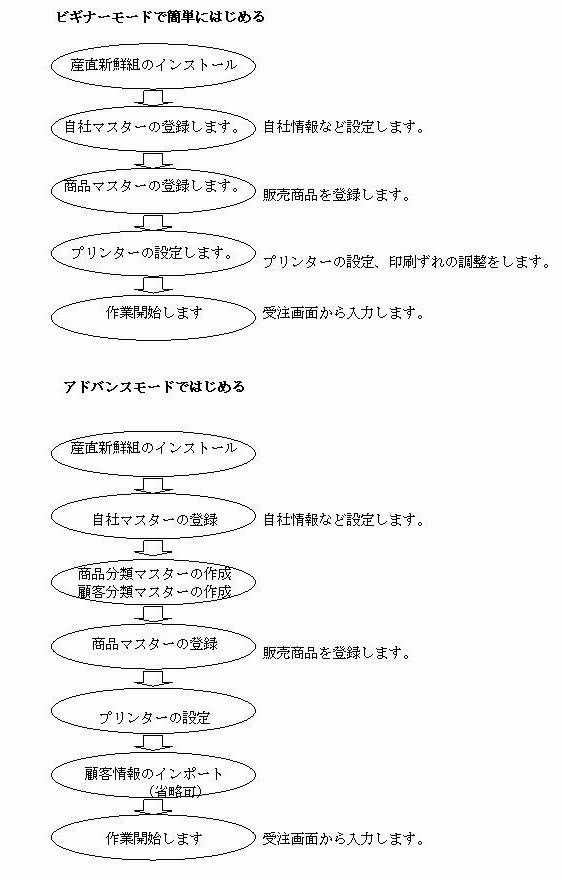2. 産直新鮮組の概要¶
2.1. 起動とメイン画面の説明¶
2.1.1. 起動方法¶
デスクトップの産直新鮮組V3emdをダブルクリックすると起動します。
2.1.2. ユーザーモードの切り替え)¶
初めてお使いの方用に必要最少限の機能のみを表示するモードをお選び頂けます。 画面上部のユーザーモード切替でいつでも変更できます。
注釈
《ヒント》
ビギナーモードとアドバンスモードの違いは・・ 。 ビギナーモードは基本的な必要最小限のボタン表示をしています。 使い始めは簡単なビギナーモードでお使いになり、 慣れたらアドバンスモードをお使い頂く事ができます。
2.2. ビギナーモード画面の説明¶
2.2.1. 【受注伝票】¶
この伝票からほとんどの作業ができます。 注文主、送り主、届け先住所データの入力、受注データ の入力、入金管理や送り状、お買い上げ明細書、郵便振替用紙の印字作業。 また1件の受注伝票 で最高99件のお届け先までご注文を入力する事ができます。
2.2.2. 【入金入力】¶
入金管理を行います。入金を確認した時はこちらから入金処理します。
2.2.3. 【入金予定】¶
まだ、入金確認がされてない伝票を一覧表示します。また入金予定の合計額も確認出来ます。
2.2.4. 【バージョン】¶
本体プログラムと郵便番号辞書のバージョンの確認を行います。 特にソフトを更新した時などにご確認下さい。
2.2.5. 【取扱説明書】¶
こちらから本書がいつでも参照できます
注釈
《ヒント》
取扱説明書はPDF形式です。表示されない場合は表示されますアドレスよりAdobe社の閲覧ソ フトのReaderをダウンロードして頂きご参照ください。 https://acrobat.adobe.com/jp/ja/acrobat/pdf-reader.html Windows10ではReaderがなくても閲覧可能です。
2.2.6. マスターとは・・¶
作業前にデータ入力する事項をあらかじめ入力して置き、 選択でデータ入力できるようにする為の基礎となるデータ台帳を言います。
2.2.7. 【顧客マスター】¶
お客様の情報を登録します。受注伝票入力時に入力できます。
2.2.8. 【商品マスター】¶
各社の商品を登録します。受注伝票入力前に必ず登録しておきます。
2.2.9. 【プリンター設定】¶
プリンターや出力する用紙毎の用紙設定、印刷位置のズレを調整します。 ご使用になる予定の用紙を設定して下さい。
警告
プリンターの設定をしていない用紙を印刷しようとすると、 印刷できなかったりデフォルトのプリンターに出力される場合があります。
2.2.11. 【ユーザー登録】¶
ユーザー情報の登録を行います。パスワードが発行された場合はこちらから登録して頂きます。
2.3. アドバンスモード画面の説明¶
アドバンスモードでは6つの項目に分かれています。
2.3.1. 受注発送¶
2.3.1.1. 【受注伝票】¶
注文主、送り主、届け先住所データの入力、受注データの入力、入金管理や送り状、お買い上げ明 細書、郵便振替用紙の印字の作業。また受注伝票1件で最高99件までご注文を入力する事ができ ます。
2.3.1.2. 【定期購入】¶
お客様で定期的に商品を発送する場合に設定します。 設定は顧客マスターで定期購入日の設定を行うと、この定期購入で確認できます。
2.3.1.3. 【発送予定日印刷】¶
受注伝票入力後直ぐに印刷しないで、後から設定した発送予定日が近づいたら印刷する機能です。
2.3.3. 代金回収¶
2.3.3.1. 【入金入力】¶
入金管理を行います。入金を確認した時はこちらから入金処理します。
2.3.3.2. 【入金予定】¶
まだ、入金確認がされてない伝票を一覧表示します。また入金予定の合計額も確認出来ます。
2.3.4. 保守¶
2.3.4.1. 【バージョン】¶
本体プログラムと郵便番号辞書のバージョンの確認を行います。
2.3.4.2. 【バックアップ】¶
バックアップの設定とバックアップの実行が出来ます。 詳しくは バックアップとバックアップからの復元 を参照下さい。
2.3.4.3. 【ユーザー登録】¶
ユーザー情報の登録を行います。パスワードが発行された場合はこちらから登録して頂く事により、 試用状態から正規ユーザーとなります。
2.3.4.4. 【取扱説明書】¶
本書がこちらから、いつでも参照できます。 取扱説明書はPDF形式です。表示されない場合は表示されますアドレスよりAdobe社の閲覧ソ フトのAdobe Readerをダウンロードして頂きご参照ください。無料でご利用できます。
2.3.4.6. 【ログ】¶
本ソフトを使用した履歴が参照できます。またシステムログでは使用中のプリンタ設定のトラブルの原因などの追跡に使用できる場合があります。
2.3.5. 販売促進¶
2.3.5.1. 【注文主抽出】¶
期間を指定して注文主の抽出を行います。一覧表から抽出した顧客情報よりダイレクトメールの宛 名印刷や、エクスポートを行います。また、複数の顧客にも一度の操作で行います。
2.3.5.2. 【注文履歴印刷】¶
お客様毎の個別注文履歴を印刷します。
2.3.5.3. 【集計】¶
日・月・年・日計明細を表示します。売り上げの他、商品マスターにある商品毎の売れた数を把握し ます。
2.3.5.4. 【顧客一括】¶
入力した顧客マスターから一覧表・葉書・ラベルの印刷、他ソフトへの顧客データのエクスポートなど を行います。
2.3.6. マスター¶
注釈
《ヒント》
マスターとは・・作業前にデータ入力する事項をあらかじめ入力して置き、選択でデータ入力でき るようにする為の基礎となるデータ台帳を言います。
2.3.6.1. 【顧客マスター】¶
お客様の情報を登録します。受注伝票入力時に入力できます。
2.3.6.2. 【商品マスター】¶
各社の商品を登録します。
2.3.6.3. 【お買上明細 通信文】¶
明細書の下部に印字する文をあらかじめ登録しておきます。複数の文章を登録しておき、明細書の 発行時に使い分けできます。
2.3.6.4. 【ご注文履歴 通信文】¶
お客様の注文書を発行する時に自動で添付する通信文をあらかじめ登録しておきます。複数の文 章を登録しておき、ご注文履歴を発行時に使い分けできます。
2.3.6.5. 【顧客分類マスター】¶
必要に応じて顧客を分類分けする事ができます。あらかじめ分類項目をこちらで作成して、顧客マスター入 力時に選んで分類を入力します。
2.3.6.6. 【商品分類マスター】¶
商品マスターを入力する前に、あらかじめ商品の分類項目を作成しおくと、 商品マスター入力時に分類する事が出来ます。 分類しておくと商品数が多くなってもスピーディーに選択し入力ができます。
2.3.6.8. 【自社マスター】¶
自社の住所や、振込み口座、通常使う送り状・起動画面の選択、バックアップなどの各種初期設定を行 います。
注釈
《ヒント》
自社名と、電話番号は【ユーザー登録】の画面で行います。