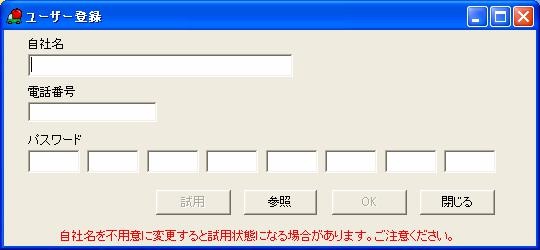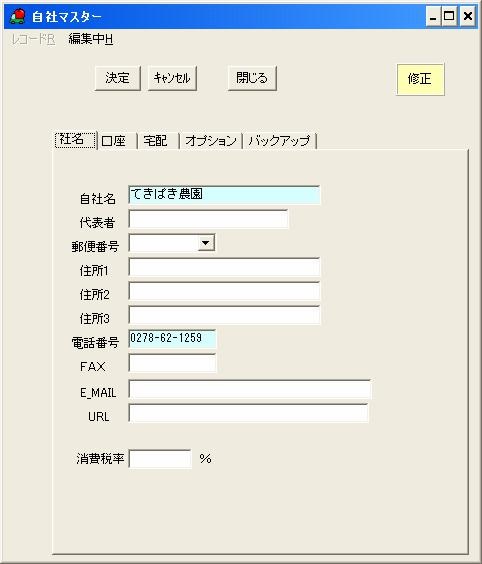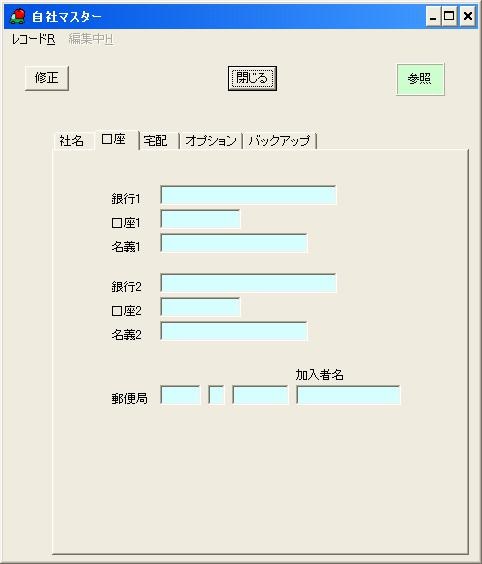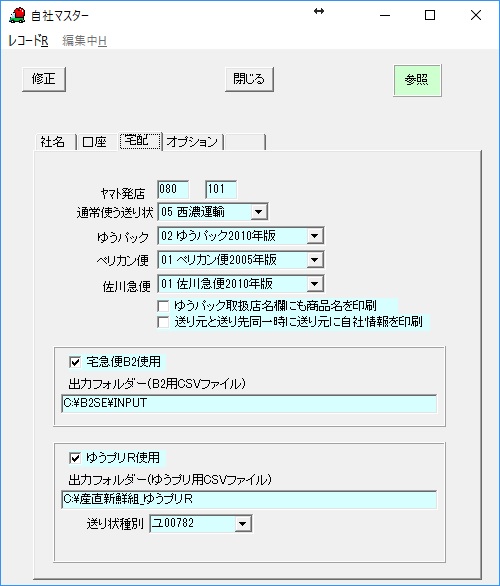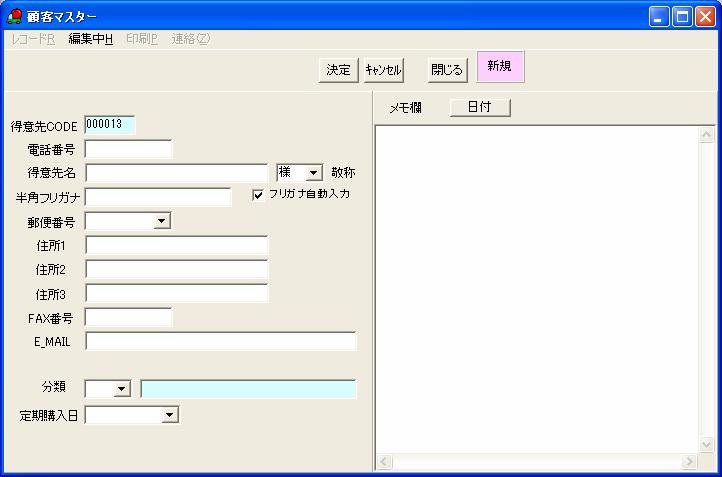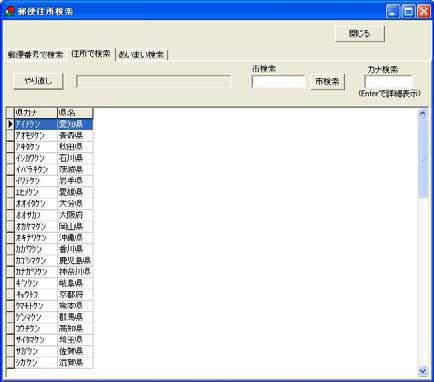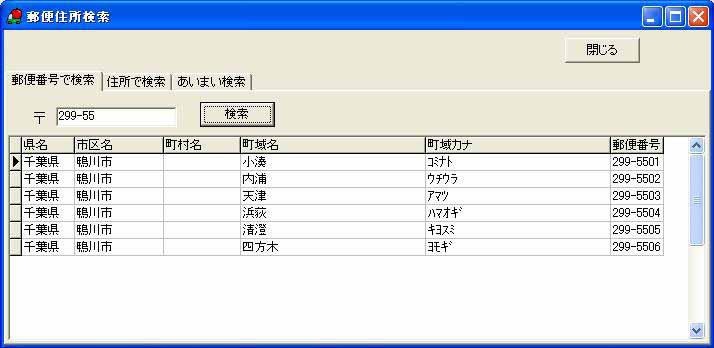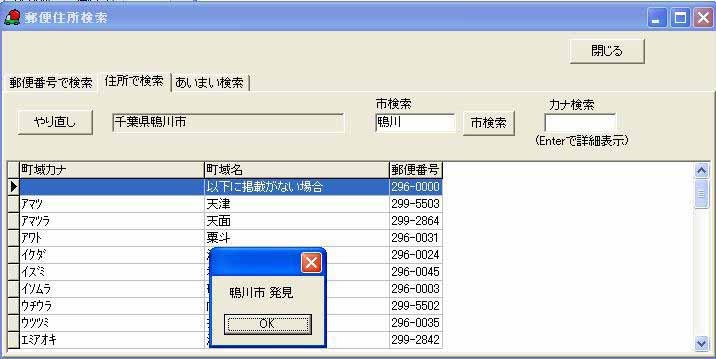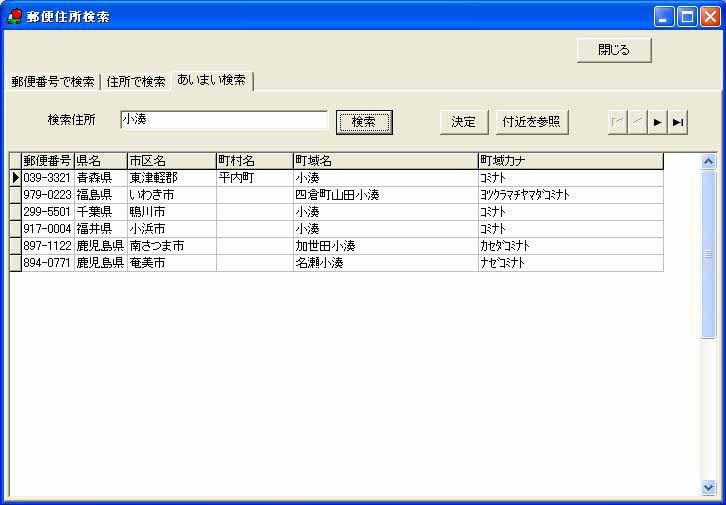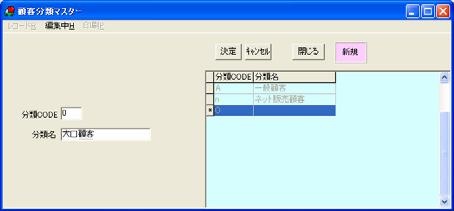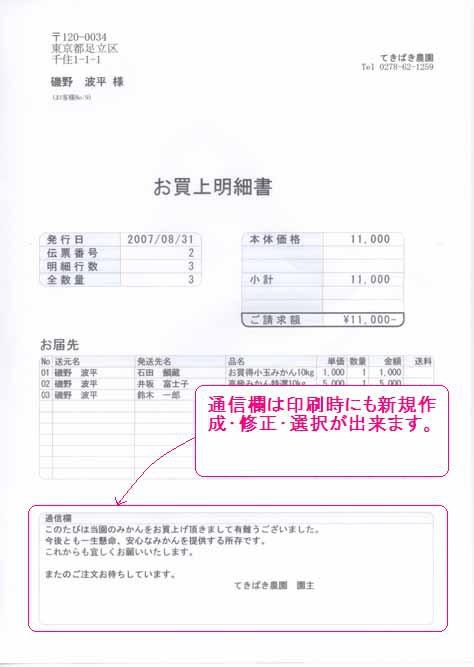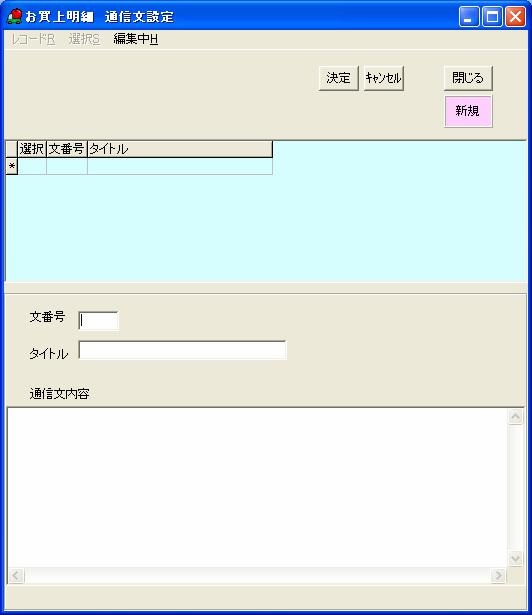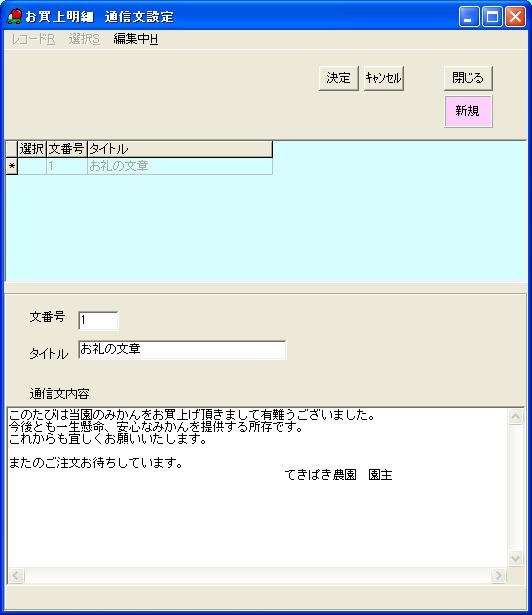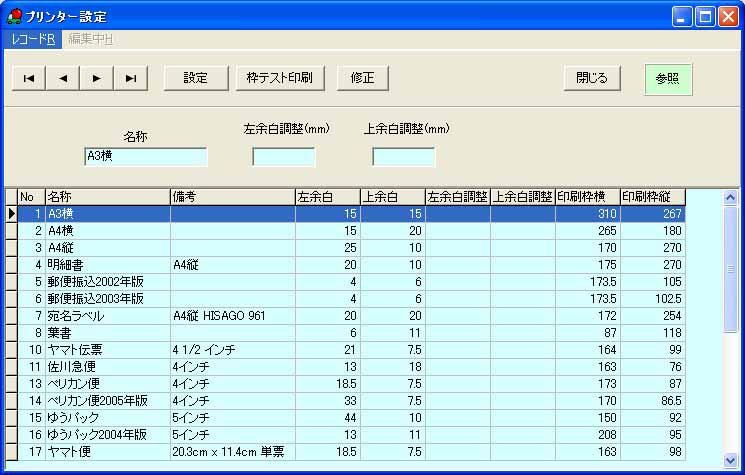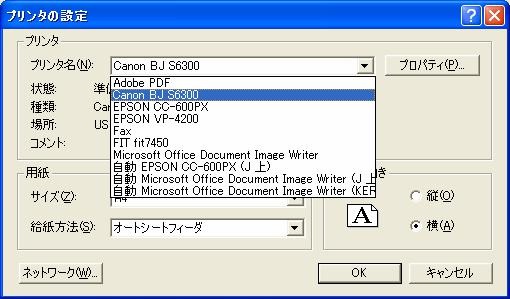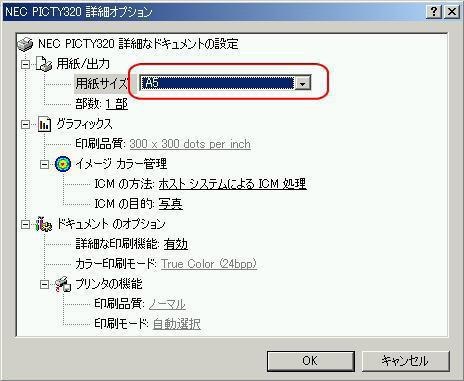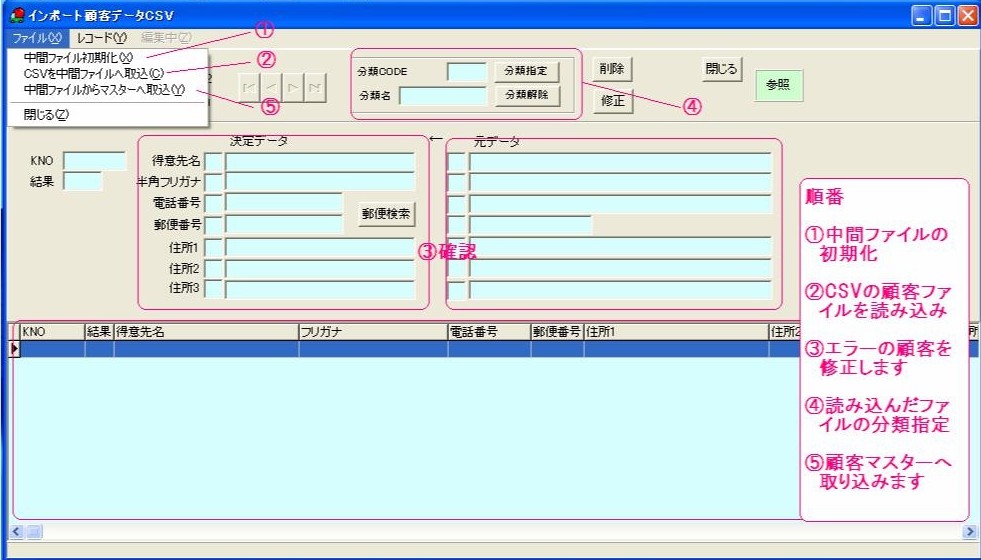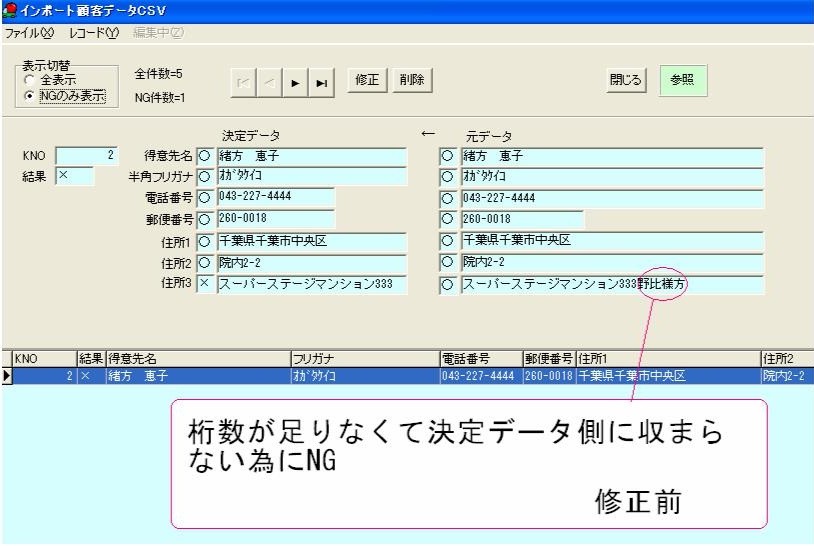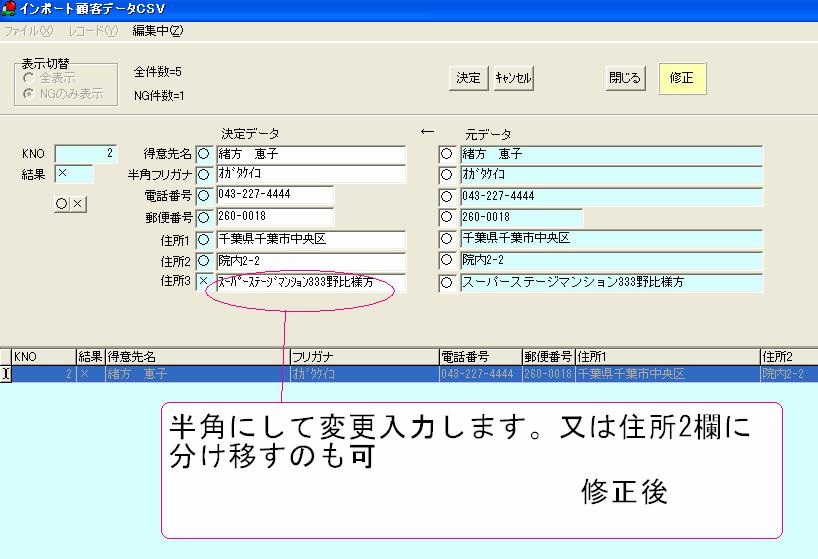3. 導入の準備¶
3.1. ユーザー登録¶
- メイン画面からの【ユーザー登録】をクリックします。
- 自社名を入力します。例 てきぱき農園
- 電話番号を入力します。
- パスワードを入力します。 ○○○○‐○○○○-○○○○‐○○○○‐○○○○‐○○○○
- 【OK】をクリックします。
- 正規ユーザー確認メッセージが出て完了です。
注釈
《ヒント》
本ソフトを試用の場合、パスワード欄は入力しないでお使いいただけます。 試用の場合は『試用』をクリックし、自社マスターの登録に進んで下さい。
購入手続きがお済でパスワードが発行されている場合は以下の様にお進み下さい。
注釈
《ラクラク》
参照ボタンで手順の短縮もできます。
- 【参照】をクリックします。
- ファイルを指定します。指定するファイルは当社で発行する ユーザー登録証.TXT ファイルを指定して【OK】を クリックします。
- 自動で入力される自社名と、パスワードを確認後,【OK】をクリックします。
- 正規ユーザー確認メッセージが出ます
3.2. 自社マスターの登録¶
産直新鮮組をお使いになる自社の情報を入力します。
メイン画面からマスター欄の【自社マスター】をクリックします。
3.2.1. 社名タブ¶
- 【修正】をクリックします。
- 代表者の名前、住所1に町村まで、住所2、3に以降の住所を入力します。 続けて電話、FAX を入力します。ほか、E-MAIL、ホームページの有る場合はURL を入力します。
- 消費税を入力します。内税の場合は“0”とします。
- 最後に【決定】をクリックします
注釈
《ヒント》
※青い部分の自社名と電話番号は、 ユーザー登録された内容が自動で入りまので変更はできません。
3.2.2. 口座タブ¶
- 【修正】をクリックします。
- 銀行名、口座 名義を入力します。
- 郵便振替口座の入力を行います。
- 最後に【決定】をクリックします。
注釈
《ヒント》
※銀行口座は2口座まで入れられます。
3.2.3. 宅配タブ¶
自社で使わない宅配会社は空欄のままでも構い ません。
- 【修正】をクリックします。
- ヤマト発店に自社のヤマト発店コードを入力します。
- 通常使う会社の送り状を“▼”をクリックして選びます。 更にゆうパック、ペリカン便には伝票に種類が ありますので“▼”をクリックして選びます。
- 「ゆうパックの取扱店名欄にも商品名を印刷する」は任意でチェックを入れます。
- 「送り元と送り先同一時に送り元に自社情報を印刷」に任意でチェックを入れます。
- B2を使う場合のみ、「宅急便B2使用」にチェックを入れます。 B2をお使いでない場合は、必ずチェックは外してください。 ※詳しくは ヤマト運輸宅急便B2用CSV出力機能 を参照ください。
- ゆうプリRを使う場合のみ、「ゆうプリR使用」にチェックを入れます。 ゆうプリRをお使いでない場合は、必ずチェックは外してください。 ※詳しくは ゆうパックプリントR用CSV出力機能 を参照ください。
- 最後に【決定】をクリックします。
3.2.4. オプションタブ¶
細かい産直新鮮組ソフトの初期設定をします。
- 【修正】をクリックします。
- 起動受注画面の項目にチェックを入れると前回お使いになった受注画面が開きます。
- 全画面最大化にチェックを入れるとメイン画面や、受注画面から違う画面を開いた時、いつでも 全画面で開きます。任意で選びお使いください。
- 自社マークはお買い上げ明細書や注文書の右上部に自社のロゴマークを入れる事ができます。 推奨するサイズは横220*縦70ピクセル で有効なファイル形式は“JPEG”もしくは“BMP”です。 下記のフォルダ内に予め対照のファイルを作成し “参照”ボタンから任意のファイルを指定してください。 設置場所 C:¥MugenSoft¥SinsenV3emd¥DataEtc
- 振込用紙は数種類あります。お使いの郵便振込用紙を選択します。
- 最後に【決定】をクリックします
これで自社マスターの設定は完了します。
3.3. 顧客マスターの登録¶
新規のお客様情報を登録します。 また受注画面から顧客を“新規”を押した時の登録も、こちらの画面になります。 その他の商品マスターや顧客分類マスターなどについても同様です。 また便利な 3.4. 郵便住所検索 を別に明記しました。 顧客マスターへの住所入力ができるだけスムーズに済むようになっています。
3.3.1. 顧客マスターの郵便番号と県名を必ず入力!¶
産直新鮮組では市町村合併等で住所が変更になった場合、 住所修正が必要な顧客を検出する 『住所確認』の機能があります。 郵便番号が入力していないと後で市町村合併で住所が変更になった場合修正する事がむずかしくなります。 必ず郵便番号を入力しておくことをお勧めします。 詳しくは 8.6. 住所確認 の項目をご覧ください。
住所は都道府県名を省略しないでください。 また各項目の入力順序は顧客マスター画面の上から下へ順番に入力していくと効率よく入力できます。
3.3.2. 顧客マスターの登録¶
【新規】をクリックします。カーソルが電話番号に移りますので入力します。 同じ電話番号が既に入力済みの場合、確認画面が出ます。 下記※1 重複チェック機能を参照
顧客名、敬称、郵便番号を入力します。 郵便番号を入力(3.4. 郵便住所検索 を参照)すると、住所が自動で入力されますので 続けて屋号などを入力します。次にFAX 番号、E-MAIL も入力します。
注釈
《ラクラク》
郵便住所検索機能が有ります。一部解らない住所でも検索できます。 使い方は次の項の郵便住所検索を参照下さい。
次に分類を“▼”から選択して中から選択します。 分類マスターについては 顧客分類マスターの登録 をご参照下さい。 入力するには分類マスターに予め登録する必要があります。 分類マスターを使わない事も可能です。
定期購入日は定期的に販売するお客様に次回の販売日を入力しておくと、 メイン画面の“定期購入”ボタンで定期購入のお客様を抽出し、受注伝票を作成する事が出来ます。 詳しくは 4.3.5.5. 定期購入の入力 を参照下さい。
【顧客マスターメモ欄】は入力中の顧客にメモ書きしたいことがあれば書き込みます。 【日付】をクリックすると入力日が自動で入れられます。 このメモはこのお客様に対してのメモです。
注釈
《ヒント》
※複数行入力可能です。受注時の応対記録や、顧客毎の注意点など、工夫してお使いいただく事で 次回の受注時の参考になります。
※定期購入のお客様には“毎月15日”や“月末”または 複数の発送予定日があればそれらを複数書き込んでおきます
- 最後に【決定】をクリックして終了です。
注釈
《ヒント》
※1 重複チェック機能。 電話番号及フリガナ欄に重複チェック機能が付いています。 同居家族の入力など重複して構わない場合は“閉じる”で重複リストを閉じ入力して下さい。
注釈
《ご注意》
家族の場合など電話番号や住所が同じでも、 お客様個人が別の場合、別扱いでそのまま入力します。 顧客マスターの名前のみ修正・変更してお使いになると 後で履歴の取り込みで間違いが生じます。
注釈
《ラクラク》
郵便番号を入力する場合は『123-4567』は『1234567』と『-』を省略し入力する事もできます。 また途中まで入力して『Enter』を押すと対象の住所を表示しますので選択入力出来ます。
3.4. 郵便住所検索¶
顧客マスターに住所を入力する時、郵便番号が解れば、そのまま入力し、 『Enter』キーを押すと郵便番号辞書から住所が自動で入力されます。 しかし郵便番号や住所の一部、県名などが不明の場合の入力方法が下記の様になります。
- 顧客マスターから【新規】をクリックします。カーソルが電話番号に移ります。
- 電話番号、名前を入力します。
- 郵便番号にカーソルが有る事を確認し“F4”キー又は“▼”をクリックします。
例 下記住所を入力します。
郵便番号 299-5503
住 所 千葉県鴨川市小湊1-1-1
電 話 0472・・・・・・・
ここで検索方法が3通り有ります。使い易い方で入力します。
3.4.1. 郵便番号での検索¶
郵便番号が解り入力できれば検索画面は開かなくて直ぐ住所が入りますが 次の方法でもお使い頂けます。
“郵便番号で検索”タブを選びます。
郵便番号を入力して“検索”で表示されます。
表示した行をクリックすると顧客マスターに反映されます。
注釈
《ラクラク》
郵便番号が5桁しか分からない場合、その5桁の郵便番号を入力し検索すると、 その5桁の郵便番号が先頭に含む全ての郵便番号が 一覧で表示されるのでそのなかから目的の住所を選択する事ができます。
注釈
《ラクラク》
郵便番号入力時299-55”の“-”を抜いて“29955”でも OK です。
3.4.2. 住所で検索¶
“住所で検索”タブを選びます。ここでは2通りの検索ができます。
3.4.2.1. 都道府県から順に選択する方法¶
左側の県名で千葉県→鴨川市→小湊と選んで入力する方法。
- 左側に表示されている県名から千葉県を選び Enter キーを押します。
- 次に市、郡が表示されますので鴨川市を選び Enter キーを押します。
- 次に鴨川市の中の町名が表示されますので小湊を選び Enter キーを押すと 顧客マスターに反映されます。
注釈
《ヒント》
※並びを県カナ順か県地域順(北から南の順)に切り替える事も可能です。 画面右上の設定で選びます。
3.4.2.2. 市名で検索する方法¶
市名“鴨川”を入力して市検索する方法。
- “市検索”欄に“鴨川”を入力して市検索をクリックします。 見つかれば下記の様に表示されます。
- 続いて市検索の右側“カナ検索に”コミナト”と入力し Enter キーを押します。
- 見つかれば移動します。
- もう一度、『Enter』キーを押すと顧客マスターに反映されます。
- 見つからない場合は表示されている鴨川市の中の町名から探します。
注釈
《ラクラク》
カナ検索に“コミナト”でなくても途中までの“コ”でも“コミ”検索できます。
- たとえば 群馬県→利根郡→みなかみ町の順で検索する場合。
- 『カナ検索』の欄に『グン』と入力し、自動的に群馬県に移動した事を確認して、 Enter キーを押し市区名の画面が表示されます。
- つづいて『カナ検索』の欄に『ト』と入力すると利根郡に自動的に移動します
- 以下同じ要領で『ミ』と入力すればみなかみ町に移動します。
注釈
《ラクラク》
『カナ検索』の欄にカーソルがある時に↑↓矢印キーで上下に移動する事も可能。
また『カナ検索』の欄にカーソルがある時に『BackSpase』キーを押すと 一つ前の選択画面に戻る事ができます。 例えば市区名の検索画面で『カナ検索』の欄にカーソルがある時に 『BackSpase』キーを押すと県検索画面に戻ります。 これは『やり直し』キーを押したのと同じですが『カナ検索』の欄で 全ての操作ができるのでマウスを使わなくても操作ができて便利です。
3.4.3. あいまいな住所から検索¶
住所の県名が不明な場合や、市町村以降しか住所が解らない場合などでも検索できます。 あいまい検索は住所の一部を入力し、そこから検索します。
住所の県名が解らない時の入力“あいまい検索”タブを選び “住所検索”欄に“小湊”と入力します。
“検索”ボタンを押すと全国の住所から小湊を抽出し表示します。
千葉県の小湊を選びもう一度、Enter キーを押すと顧客マスターに反映されます。
注釈
《ラクラク》
『あいまい検索』タブの画面で住所の一部分を入力して、表示される一覧から選択する事も可能です。 例えば検索住所の欄に『上野』と入力して検索すると、 日本全国の上野の付く地名が一覧で表示されます。 この場合は上野の付く地名の数が多いので目的の地名を特定するのが大変です。
このような場合は、さらに『上野 東京』のように2ヶ所以上の部分的な地名を スペースで区切って入力すると、その2ヶ所以上の部分的な地名を全て含む住所を 検索できるので、より検索の精度が上がります。 目的の地名が見つかったらその地名を左クリックで選択し、 決定をクリックすれば顧客マスターに入力する事が可能です。
3.5. 顧客分類マスターの登録¶
顧客マスター入力時にあらかじめ顧客を分類するグループ名をここで作成します。 顧客を登録時に分類すると、ダイレクトメール発送や、年賀はがきの印刷などに役立ちます。 例えば、ダイレクトメール不要や、インターネットのネット顧客、定期販売の顧客など、 必要に応じて、分類するグループを作成する事ができます。
| 顧客分類マスター作成の例 | |
|---|---|
| 分類 | 対応させる顧客 |
| 一般顧客 | 一般の顧客 |
| 大口顧客 | 大口の大事な顧客 |
| 定期購入 | 定期的に商品を送るお客様 |
| ネット顧客 | ネットで受注した顧客 |
その他必要に応じ工夫して作成してください。
注釈
《ヒント》
必要がなければ、顧客分類マスターは使用しなくても大丈夫です。
メイン画面から顧客分類マスターを選びます。
- 【新規】をクリックします。
- 分類CD を入力します。半角で任意のCD 1桁を入力します。“O”
- 分類名を入力します。“大口顧客”を入力し【決定】を押します。
- 引き続き1~3を繰り返し作成します。
分類CD は数字、英文字で作成してください。 分類名は分類しやすい名前で分類します。
3.6. 商品マスターの登録¶
受注画面に入力する商品は必ず、商品マスターに登録しておく必要があります。 ですから同じ商品でも、5kg や、10kg、15kg がある場合は それぞれ別々に商品マスターに入力し登録しておく必要があります。
注釈
商品マスター登録時の注意点
- 商品は商品分類マスターを先に登録してからの 商品マスターへの登録をお勧めします。
- 商品マスターを【修正】する時のご注意・・・実際に使い始めてから以前に受注画面で入力した事がある同じ品番の商品マスターを後日、変更するとその時の商品履歴まで変更されますので注意が必要です。商品マスターは導入時に作ったら、次回からは追加のみ行う様にします。
- 品番を重複して入力しようとするとエラーが出ます。画面右側を確認しながら重複に注意して下さい。
- 写真では既に果樹園用のいくつかの商品マスターが入力して有ります。
- メイン画面から“商品マスター”を選びます。
- 【新規】をクリックします。
- “品番”をクリックして任意の英数を入力します。桁数は半角で 13 桁まで自由に登録できます。
- “品名”をクリックし商品名を入力します。
- “仕様”を入力します。“仕様”はお客への帳票類に出力されません。商品内容の覚え書きに使います。
- “定価”を入力します。
- “送状印刷”は“▼”から選択して中から選択します。“○”は送状伝票が印刷されます。通常はこちらになります。“-”は送状伝票が印刷されません。あとで詰め合せなどを作る時に使います。
- 次に分類を“▼”から選択して中から選択します。分類マスターについてはアドバンスモードをご参照下さい。入力するには分類マスターに予め登録する必要があります。(アドバンスモード)
- 最後に【決定】をクリックして終了です。
3.7. 商品分類マスターの登録¶
商品数が多い場合、受注画面で商品マスターから選択するのに時間が掛かるのを短縮するために、 あらかじめ商品を分類するグループ名をここで作成し、選択しやすくします。
注釈
《ヒント》
商品数が少ない場合等、必要がなければ商品分類マスターを使わなくても大丈夫です。
| 例 果樹園の種類の商品分類マスター(りんご、もも、さくらんぼを作成した場合) | |
| 分類 | 対応させる商品 |
| りんご | ふじ 5kg 箱詰・紅玉5kg 箱詰・ふじ 10kg 箱詰 |
| もも | あかつき 3kg・白桃 3kg・ |
| さくらんぼ | 高砂 1kg 箱・高砂 2kg 箱 |
メイン画面から商品分類マスターを選びます。
- 【新規】をクリックします。
- 分類CD を入力します。半角で任意のCD 4桁を入力します。例“r10”
- 分類名を入力します。“りんご”を入力し【決定】を押します。
- 引き続き1~3を繰り返し“もも”、“さくらんぼ”を作成します。
注釈
《ヒント》
分類CDは数字、英文字、で作成してください。 分類名は商品を分類しやすい名前で分類します。
3.8. マスター登録修正時の注意¶
顧客マスター、商品マスター、分類マスター等に関する注意。 上記マスターはそれぞれデータに固有の番号あるいは CD(CODE コード)で 各マスターのデータに関連付けて管理しております。
例えば顧客マスターは『顧客CD』で顧客を関連付けています。 一旦登録して既にそのマスターを伝票等で参照をしている場合は、修正にはご注意ください。 以下に例をあげてご説明します。
3.8.1. 例)問題ない変更¶
顧客CD 顧客名 住所
---------------------------------------
変更前 000001 鈴木一郎 東京都大田区...
↓
変更後 000001 鈴木一郎 東京都中央区...
鈴木一郎さんを登録後に引っ越して住所が変更になったような場合は、 住所が変わっても同一人物なので修正しても問題ありません。
3.8.2. 例) 良くない変更 1¶
顧客CD 顧客名 住所
---------------------------------------
変更前 000001 鈴木一郎 東京都大田区...
↓
変更後 000001 佐藤太郎 群馬県利根郡みなかみ町...
顧客CDが同じなのにそのマスターを全く別の人に登録し直した例ですが、 ソフトでは既に変更前と変更後の顧客マスターが受注伝票で使用されていると、 顧客CDが同一なので同一人物として処理するので、後でつじつまが合わなくなる 可能性があります。
注釈
《ヒント》
※変更前の顧客マスターが受注伝票等の他のデータから まだ全く使用されていなければ、この場合でも問題はありません。
3.8.3. 例) 良くない変更 2¶
顧客CD 顧客名 住所
---------------------------------------
変更前 000001 鈴木一郎 東京都大田区...
↓
変更後 000001 鈴木花子 東京都大田区...
一旦、ご主人の鈴木一郎さんを登録してその奥様の鈴木花子さんを 同一 CD で修正してしまった例です。
例えば送り元でご主人と奥さんの名前でそれぞれ別々にお歳暮を贈りたい場合等に よく間違う事例ですが、鈴木一郎さんと鈴木花子さんは住所電話番号等が同じ夫婦ですが 違う人物なので、この場合は面度でも別々に登録するのが正しい方法です。
その他の商品マスターや顧客分類マスターなどについても同様です。
3.9. お買上明細 通信文の作成¶
お買上明細書に通信文を設定します。あらかじめ複数作成しておき、 印刷時にお買上明細に沿った通信文を選択し印字できます。
印刷されると次ページの図のようになります。
作成例
タイトル:お礼の文章
通信文内容: このたびは当園のみかんをお買上げ頂きまして有難うございました。 今後とも一生懸命、安心なみかんを提供する所存です。 これからも宜しくお願いいたします。 またのご注文お待ちしています。 てきぱき農園 園主
作成方法は次のようになります。
- メイン画面から【お買上明細 通信文設定】を選びます。
- 【新規】ボタンをクリックします。
- 文番号を入力します。半角 5 文字 全角 2 文字まで任意の文字を入力します。
- タイトルを入力します。
- 通信文内容を入力します。
注釈
《ヒント》
※設定できるのは8行までで、1行の桁数は全角で43文字以内です。 オーバーしますと下に赤でエラー表示されますので、 表示が消える様に変更して下さい。 空白も使い文字を開けたりして、任意で印刷バランスも調節して下さい。
- 【決定】を押し作成を終わります。
- 登録した文章を選択します。【選択】を押します。 これにより次回から印刷時に通信文が印刷されます。
これで受注画面で印刷時に作成した文章を選択すればお買上明細書に印刷されます。
3.10. ご注文履歴 通信文の作成¶
お客様に注文書を発送するときに表紙に印刷されます。 設定方法は 3.9. お買上明細 通信文の作成 と同じですので省略します。
3.11. プリンターの設定¶
3.11.1. プリンターの設定全般¶
注釈
《ヒント》
ご使用になるプリンターのプリンタードライバーは予め インストールを済ませておく必要があります。 プリンタードライバーのインストール方法につきましては、 ご使用のプリンターの説明書をご参照下さい。
ご利用になる帳票のプリンターや余白を設定します。
3.11.2. 用紙ごとの設定方法¶
3.11.2.1. (例)2行目の A4 横を設定します。¶
- 名称”から A4 横を選んで【設定】をクリックします。
- 確認メッセージが出ますので、“OK”を押します。
- プリンター設定画面のプリンタ名(N)から、プリンターを選びます。
- 用紙サイズは、プリンタ設定画面の備考欄を参考に、“A4”を選びます。
- 給紙方法は、オートシートフィーダを選び、最後に“OK”を押し終了します。
- 印刷の向きは、“横”を選びます。
- OK”をクリックして、プリンター設定画面に戻り、完了です。
3.11.2.2. (例)10行目のヤマト伝票を設定します。¶
- “名称”からヤマト伝票を選んで【設定】をクリックします。
- 確認メッセージが出ますので、“はい”を押します。
- プリンタ設定からプリンターを選びます。
- “プリンタ名(N)”からお使いになるドットプリンタを選びます。
- 用紙サイズは、プリンター設定画面の備考欄を参考にして、変更して下さい。
- 給紙方法は、プッシュトラクタを選び、最後に“OK”を押し、終了します。
注釈
《ヒント》
※ヤマト、佐川、ペリカン便、ゆうパック等の送り状の ドットプリンターを設定する際の用紙のサイズは、 改ページ幅(縦方向のサイズ)を優先して設定してください。
※プリンター設定画面の備考欄に表示される『○インチ』が、 その改ページ幅を表しています。 例えばヤマト運輸は、備考欄に『4 1/2 インチ』とありますので、 そのサイズの用紙を選択します。
※各プリンターメーカーにより表示が、 『4 1/2 インチ』や『4.5 インチ』などと、表示されます。 横幅は、なるべく長いものを選択し、改ページ幅だけは、正確に合わせる様にします。 この改ページ幅があっていないと、2枚以上の複数枚を印刷した場合に、 2ページ以降の印刷開始位置がズレてしまいます。 また給紙方法も、各プリンターメーカーにより表現が違います。 『トラクタフィーダ』や、『プッシュプルトラック』等になっています。 詳しくは、プリンターの説明書をご欄ください。
3.11.3. ドットプリンターで用紙サイズが見つからない場合¶
NECなどの一部のドットプリンターでは、改ページ幅に『4 1/2 インチ』や『5 インチ』などのサイズが、 初期状態でプリンタードライバーに無い場合があります。
その場合は、Windows側の機能で『プリントサーバーのプロパティ』の機能を使い、 用紙サイズを手動で作成する必要があります。
1.Windows の『スタート』ボタンをクリック
2.『設定』をクリック
3.『プリンター』をクリック
4.設定したいプリンターをクリック
5.『ファイル』をクリック
6.『サーバーのプロパティ』をクリック
7.『プリントサーバーのプロパティ』画面で下記の項目を設定する。
1)『新しい用紙を作成する』をチェック
2)新しく作成する用紙の名前を入力する。
(下図の例では 10×4.5 インチ作成)3)『ヤードポンド法』をクリック
4)用紙サイズの幅 10 インチ等を入力
(大抵は 10 インチでOK できるだけ大きい数字で良い)5)用紙サイズの高さを 4.5 インチと入力
6)最後に『用紙の保存』をクリック
7)『閉じる』をクリックして画面を閉じる
8)以上で新しい用紙の作成は完了です。
3.11.4. ドットプリンターの上や左の印字ができない場合¶
上側や左側の印刷がかけてしまう場合があります。 その場合、プリンター本体側の余白の調整機能が働いている場合がありますので、 プリンター本体の設定を、一旦初期化(工場出荷時の状態)したり、 本体側の余白調整をゼロにしてみてください。 詳しくはプリンターの説明書をご参照ください
3.11.5. 用紙サイズの設定が変わってしまう場合¶
『プリンターの設定画面』で設定した用紙サイズが、 勝手に変更になってしまう場合があります。 その場合は、『プロパティ』をクリックして表示される画面で設定して下さい。 一部のプリンタードライバーでこの現象が発生するようです。
- 『プロパティ』をクリックします
- 『詳細設定』クリックします
- 表示される『○○○○ 詳細オプション』画面の『用紙サイズ』の項目で 目的の用紙サイズを選択して『OK』クリックします。
3.11.6. 印刷ずれの確認と修正¶
お使いのプリンターにより印刷結果がずれる場合があります。 この場合には印刷位置を修正します。
- 枠テスト印刷ボタンをクリックします。
- 確認メッセージが出ますので、“OK”を押します。
- 印刷された結果をみて、用紙の中心がずれていた場合は【修正】をクリックします。
- 左余白調整欄と上余白調整欄に数値を入力します。 (例 右に 12 ミリの場合は左余白欄に“12”と入力します。左の場合は“-12”と入力します。)
- 入力後【決定】をクリックして完了です。
印刷位置が合うまで、上記を繰り返し、調整します。
3.12. 顧客インポート機能について¶
3.12.1. 概要¶
別ソフトなどの顧客データが有る場合、産直新鮮組は、 その顧客データを取り込む事ができます。 これを「インポート」と呼びます。 ファイル形式は CSV です。顧客データは、下記の様に調整してから、作業を進めて下さい。 この作業は、お問い合わせ頂ければ、詳しくご説明、お手伝い致します。
また、産直新鮮組の顧客データは、すべて1つのファイルにまとめられます。 たとえば導入前にインポートする顧客データが、お得意様や、一般顧客など、 グループ分けされている場合は、 そのグループ毎に分類属性をつけてインポートできます。
その場合は、インポート前に 3.5. 顧客分類マスターの登録 を済ませてから インポート時、グループ毎に分類CDを指定します。
3.12.2. CSVの内容¶
顧客データを、下記に合わせて調整し、準備して下さい。
| CSVのファイル内容 | ||
|---|---|---|
| 項目 | 文字数【半角換算】 | 文字種 |
| 顧客名 | 30 | 半角または全角 |
| 顧客名半角カナ | 24 | 半角 |
| 電話番号 | 13 | 半角 |
| 郵便番号 | 8 | 半角 |
| 住所1 | 30 | 半角または全角 |
| 住所2 | 30 | 半角または全角 |
| 住所3 | 30 | 半角または全角 |
3.12.3. インポート手順¶
メイン画面から導入欄の「導入保守」をクリックし、 123456 を入力し、顧客インポートをクリックします。
「インポート」画面の「ファイル」→「CSVを初期化」を選択します。
「インポート」画面の「ファイル」→「CSVを中間ファイルへ取込」を選択します。 “ファイルを開く”からインポートしたいファイルを選択します。
選択したら”開く“をクリックして CSV ファイルを読込みます。
すると「インポート」画面に、CSVファイルの内容が取り込まれて表示されます。
エラーがあったら全て修正します。
分類CD を指定します。必要がなければ分類をしなくてもOKです。
マスターへ取込みます。
顧客をいくつかのグループに分けてインポートしたい場合は上記(1)~(8)を繰り返します。
インポート後は別途作業の郵便番号と照らし合わせる“住所確認”をすると、 市町村合併前の古い住所などを直す事もできます。
8.6. 住所確認 をご参照ください。
注釈
《ヒント》
※分類は中間ファイル中の個々の顧客に設定するのではなく、 中間ファイル全部に対して指定します。 ですのでインポート時に分類する場合は、グループ毎にインポートします。 また分類は必要がなければ指定しなくてもOKです。
3.12.4. エラーの修正¶
“NG のみ表示”で桁数を超えたなどのエラーの有る顧客のみ表示されますので、 結果に「×」がある場合は、修正が必要です。 半角にするなどして、修正を加えて「○」にして下さい。
注釈
《ラクラク》
インポートでは桁数などエラーが出た場合、 その行に”×”印が表示され、ひと目でエラー箇所が発見できます。
.
例
修正前 住所 3 スーパーステージマンション(全角) 333 野比様方
修正後 住所 3 スーパーステージマンション(半角) 333 野比様方
※インポートして NG 表示が多い場合は桁数に入りきらない場合が殆どです。 修正は住所1、住所2、住所3と分けてインポートする必要が有ります。