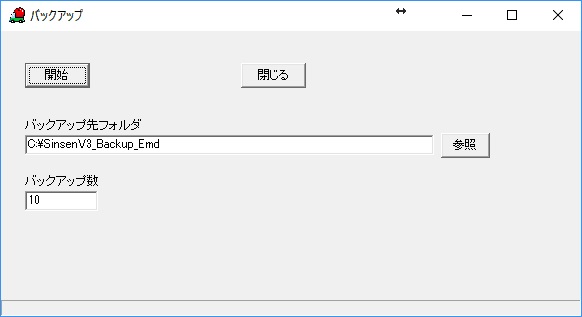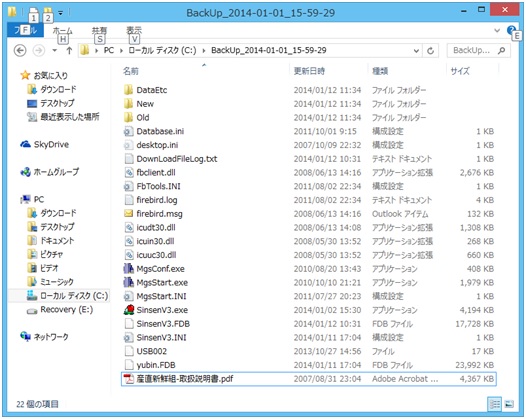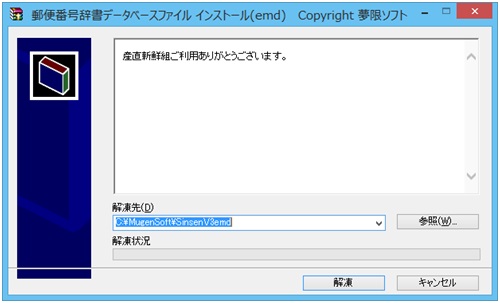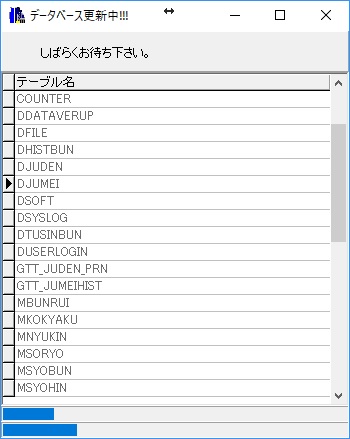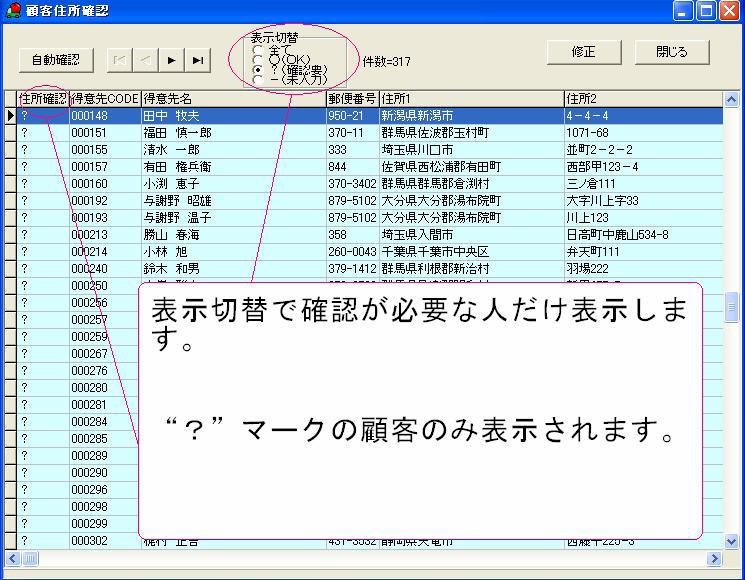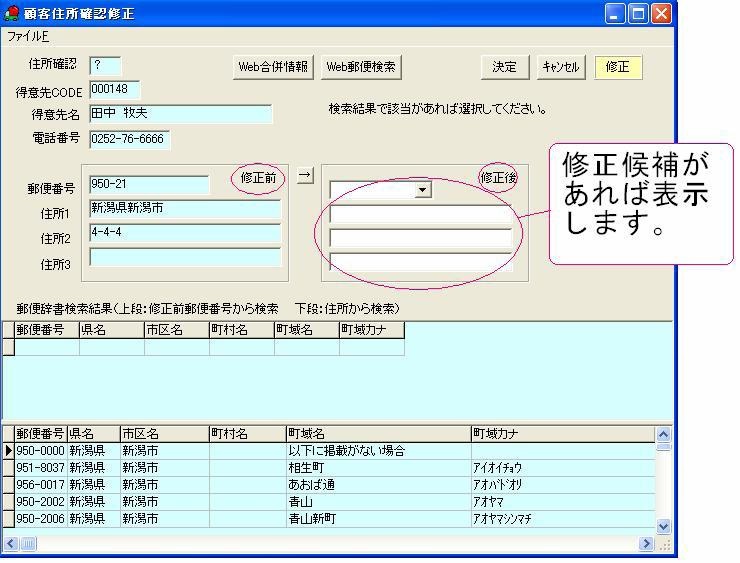8. 保守¶
8.1. 導入保守¶
8.1.1. 概要¶
メイン画面から保守欄の【導入保守】をクリックします。 こちらの機能は基本データの変更や削除を行います。機能をよく理解し十分注意してご利用下さい。 間違い防止の為、数字(123456)を入力し確認していただくことにより使用可能となります。 また各画面に【説明】ボタンがある場合は、機能の使い方等の説明が表示されますのでご参照下さい。 ここでは概要のみご紹介いたします。
8.1.2. 導入関連¶
主にソフトを初めて導入する時に使う機能です。
8.1.2.1. 顧客インポート¶
外のソフトなどで顧客の住所のデータがある時、その情報をソフトに取り入れる事ができます。CSV形式。 詳細は 顧客インポート機能について を参照下さい。
8.1.2.2. 顧客インポート重複削除¶
顧客インポートの中間ファイルと登録済の顧客マスターで 重複がないか確認し削除できます。
8.1.2.3. V2インポート¶
旧バージョンの産直新鮮組ver2からのインポート機能。
8.1.2.4. 商品マスターExcel入出力¶
商品マスターをExcel(エクセル)を使って 複数の商品を同時に入出力が出来ます。
8.1.2.5. データ初期化¶
データを削除してインストール時の状態に戻します。 導入時のテスト中の不要なデータや、 なんらかの理由ですべてやり直したい場合の機能。 削除は3つに分かれています。全顧客マスター。全受注伝票。全商品マスター。
8.1.3. 保守関連¶
主にソフトを長く使用後にデータを保守メンテナンスする時に使う機能です。
8.1.3.1. 商品マスターExcel品番変更¶
入力済み商品マスターの品番を変更する機能です。 入力済みの受注伝票も同時に変更します。
8.1.3.2. 商品マスター品番統合¶
受注伝票に入力済みの商品の品番を統合する機能です。 入力済みのの受注伝票の明細の品番を統合元から統合先に変更します。 類似した品名で複数の品番を作成してしまった場合に、品番を一つにまとめたい場合に使用します。
8.1.3.3. 旧受注伝票削除¶
本機能は古い受注伝票を削除することが出来ます。 伝票データが増えてしまい、不要になった古いデータを消したい場合にご利用ください。 本機能で受注伝票を削除したあとは別画面の『未使用顧客マスター削除』で 不要になった顧客マスターも削除することが出来ます。 ソフト導入後、しばらくは受注伝票を削除する必要はありませんが、 長年使用になって古いデータが削除したい場合等にご利用ください。
8.1.3.4. 未使用顧客マスター削除¶
受注伝票で全く使用されていない不要な顧客マスターを調べて削除する事が出来ます。
8.1.3.5. 住所確認¶
郵便番号が変わったり、市区町村合併により住所が変わった顧客を検索し表示しますので、 確認しながら新しい住所に変更するサポートをする機能です。 ソフトに組み込まれている郵便番号辞書を更新した時、 登録済み顧客データで変更が有ったデータを、 自動でリストアップしますので、確認し更新します。 主に郵便番号辞書を更新した時に行います。 詳細は 住所確認 を参照下さい。
8.1.3.6. 顧客更新¶
過去に入力済みの受注伝票の顧客データを新しくする機能です。 現在の顧客マスターの情報で受注伝票の顧客情報を更新できます。 顧客が引っ越しされた場合で、顧客マスターを変更しても入力済みの古い受注伝票は、 引っ越し前のデータが表示されています。 本機能を利用し、全受注伝票を顧客マスターと同じにする事ができます。 補足として改良を行い、受注伝票の複写や入力する機能では現在ではその都度、 顧客マスターから最新の情報で書き換えを行っていますので、 本機能を使用しない場合でも、最新の顧客マスター情報が使われます。 送り状を印刷する場合も、その都度最新の顧客情報が使われます。
8.1.3.7. 伝票ロック解除¶
何かの原因で修正後にこのマークが残ると、ネットワーク版ではその受注伝票がロックされ続け 排他制御がうまく働かない可能性があります。 本機能ではロックマークが残ってしまったデータを解除し正常に戻します。 ※ネットワークでない通常のお一人で使うモードでは、 ロックマークが残っても問題はありません。
8.1.3.8. データバージョンアップ¶
通常は自動で処理されているので必要ありませんが、 本機能でデータのバージョンアップを再実行させることが出来ます。
8.2. バックアップとバックアップからの復元¶
突然のパソコンの故障、その他トラブルはいつ発生するかわかりません。 大事なお客様データ消失を防ぐ為に、作業後はバックアップ(保存)する事をお勧めします。
8.2.1. バックアップの設定と実行¶
メイン画面から保守欄の【バックアップ】をクリックします。
バックアップ先フォルダーとバックアップを設定しておきます。 「開始」ボタンをクリックするとバックアップが開始されます。
バックアップは、プログラム本体、顧客データ、受注伝票データ、商品マスター、郵便番号辞書、 その他全て一式をバックアップします。
注釈
《ヒント》
バックアップファイルはできるだけ外部の記憶媒体に保存するのが安心です。 外付けのハードディスクを推奨します。
注釈
《ヒント》
※保存先にバックアップされるファイル名は自動 で年と日時と時間のファイル名が付きます。
注釈
《ラクラク》
バックアップ数を決めるとその数を順繰りに上書き保存しまので ファイルが増えすぎる心配はありません。
設定でバックアップ数を、例えば“10”にすると、 11回目にバックアップボタンでバックアップした場合、 最初の1回目のバックアップファイルは削除されます。
複数世代のバックアップを残しておく事で、万が一バックアップ自体もデータが異常な場合は、 正常なバックアップに遡って復元できるので、より安全性が高くなります。
8.2.2. バックアップからの復旧方法¶
お使いのプログラムが破損した場合はバックアップしたプログラムから簡単に復旧できる様に、 産直新鮮組では本体とデータのすべてをバックアップファイルに保存してあります。 (お客さまの最後のバックアップ作業をした日時)バックアップファイルの日付から 最新のファイルを選びファイル場所を他に移動してから起動して下さい。
- 自社マスターのバックアップで設定した保存場所を確認します。
- その場所からファイル名の新しいファイルを選びます。 ファイル名は次のようになっています。 例 BackUp_2014-01-01_15-59-29 これは 2014年1月01日 15時59分29秒 にバックアップされたファイルです。
- ファイルを開くと下記のようになります。
注釈
《ヒント》
※バックアップの内容は本体とデータをすべて保存してあります。
- MgsStart.exeから起動して動作が確認できましたら、ソフトを終了します。
- 元のインストールフォルダ(例 C:¥MugenSoft¥SinsenV3emd)に上図のファイルと、 フォルダをすべてコピーすれば完了です。
8.3. ソフト本体及び郵便番号辞書の更新¶
産直新鮮組では弊社で公開した新しい郵便番号辞書に更新できます。 新しい郵便番号辞書は弊社のホームページから入手できます。
8.4. プログラム及び郵便番号辞書の更新方法¶
産直新鮮組の更新が必要になった時は次の要領で更新ができます。 プログラム及び郵便番号辞書は別ファイルとなっていますが要領は同じです。
注釈
《ご注意》
更新を始める前に、必ずバックアップを取ってから行って下さい。 開いているプログラムをすべて閉じて下さい。 特に産直新鮮組は必ず閉じてから行って下さい。
- 更新ファイルを任意の場所に保存します。
- 解凍先(更新先)は sinsenV3emd があるフォルダを指定します。 インストール時に標準状態でインストールしてある場合は そのままインストール先を変更する必要はありません。下記参照
- インストール先の変更がなければそのまま”OK“を押します。
- 解凍が終了したら、いつも通り産直新鮮組を起動すると、 自動で更新処理が実行されます。 この処理には、数分かかる場合があります。
- 完了して通常画面に戻れば自動更新は完了です。
8.5. 住所確認¶
郵便番号を更新した時に、既に入力済みの全顧客のデータも更新する機能です。
入力済みのデータで郵便番号と住所をプログラムが比較し、変更が有った顧客を抽出、 表示しますので確定作業をします。
メイン画面から
- メイン画面の保守導入を選択。“123456”を入力後【住所確認】を選びます。
- 左上の【自動確認】をクリックしプログラムでリストアップします。
- 表示切替で “?(要確認)”を選び表示された顧客の修正作業を行います。
- 顧客をクリックします。
- 右上の【修正】をクリックします。
- 修正候補があれば表示します。表示が無ければ web 郵便検索をお使いになって修正します。 最後に【決定】をクリックし完了です。
注釈
《ラクラク》
修正候補が見つかった場合はそのまま修正後側に表示されます。 確認したら【決定】をクリックして終了です。 見つからない場合は中央の【Web 合併情報】や【Web 郵便検索】参考にして見つけて下さい。 (インターネットに接続されている場合)また簡単に修正可能なお客様のみ修正し、 あとはそのままでお使い頂き、次回、ご注文を受けた時に、 呼び出したお客様の住所が違っていたら都度、変更する様にする方法も有ります。 中には既にお引越しされた方などいらっしゃるかもしれません。 次回ご注文を頂いた時、しっかり住所をお客様からお受けし修正します。