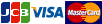旧産直新鮮組Ver2セットアップFAQ
このページは旧Ver2用です新Ver3用は→こちら
セットアップ時のよくある質問と回答をまとめました。
セットアップの完了画面後にエラーになる。
ドットプリンターのドライバーで用紙の高さが(4インチ等)がない。
用紙サイズの設定が変わってしまう。
別のパソコンへデータを移す方法
データを持ち歩いて複数のPCで利用する方法(外付けのポータブルハードディスク上で利用)
セットアップの完了画面後にエラーになる。
まれにSETUP.EXE終了時最後の『セットアップの完了』画面で『はいプログラムを起動します。』にチェックを入れて、ソフトを起動した場合にエラーになる場合がありますが、問題ありません下記の順で起動してください。
1.Windowsの『スタート』ボタンクリック
2.『プログラム』クリック
3.『産直新鮮組』クリック
4.『産直新鮮組』クリック
ドットプリンターのドライバーで用紙の高さが(4インチ等)がない。
Windows2000,WindowsXPで用紙の縦方向のサイズがプリンタードライバーの標準状態で4インチ、4.5インチ、5インチ等のサイズが選択できない機種があります。NECの古い機種にあるようです。その場合はWindowsの標準の機能を使い手動で用紙サイズを作成する必要があります。下記にその手順を示します。1.Windowsの『スタート』ボタンをクリック
2.『設定』をクリック
3.『プリンター』をクリック
4.設定したいプリンターをクリック

5.『ファイル』をクリック
6.『サーバーのプロパティ』をクリック

7.『プリントサーバーのプロパティ』画面で下記の項目を設定する。
1)『新しい用紙を作成する』をチェック
2)新しく作成する用紙の名前を入力する。(下図の例では10×4.5インチ作成)
3)『ヤードポンド法』をクリック
4)用紙サイズの幅10インチ等を入力(大抵は10インチでOKできるだけ大きい数字で良い)
5)用紙サイズの高さを4.5インチと入力
6)最後に『用紙の保存』をクリック
7)『閉じる』ボタンをクリックして画面を閉じる
8)以上で新しい用紙の作成は完了です。

8.プリンターの設定画面で新しく作成した用紙が選択できるようになります。

用紙サイズの設定が変わってしまう。
『プリンターの設定画面』で設定した用紙サイズが勝手に変更になってしまう場合があります。
その場合は『プロパティ』ボタンをクリックして表示される画面で設定して下さい。一部のプリンタードラバーでこの現象が発生するようです。
1.『プロパッティ』ボタンクリック
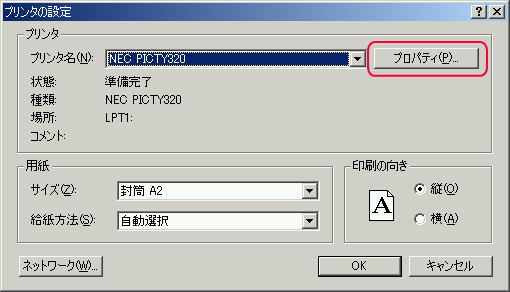
2.『詳細設定』ボタンをクリック

3.表示される『○○○○ 詳細オプション』画面の『用紙サイズ』の項目で目的の用紙サイズを選択して『OK』ボタンをクリックする。
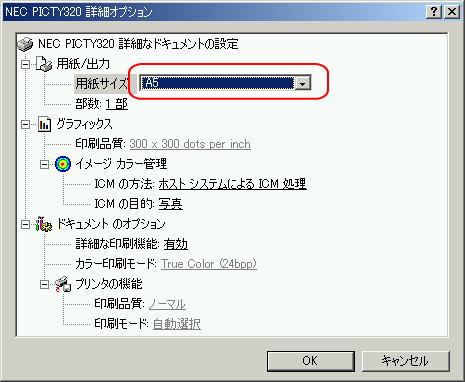
別のパソコンへデータを移す方法。
シーズン中、シーズンが終わったあとなどで自宅や作業場所間で使用するパソコンを変更しデータを移動する方法です。
時々産直農家さんから以外とこのようなご質問を頂きます。
今産直新鮮組を使っているパソコンをPC-A、もう一台のパソコンをPC-Bとします。
以下長文になりますが手順に沿ってお願いします。
(1)
もう一台のパソコンPC-Bにもまず普通に産直新鮮組のフルパッケージ版をインストールします。
(これは古いバージョンでもなんでもかまいせん。)
データベースにアクセスする為のデータベースエンジンとフォルダーや起動の為のメニューをセットする為に必要です。
(2)
PC-Bにもパスワードを入れて一ヶ月の試用の制限を解除して正規ユーザーとして使用できるようする。
一応正常にソフトを起動できる事を確認してください。
(3)
USBメモリーや外付けのハードディスク等にPC-Aの下記フォルダーとサブフォルダーを含め全てコピーする。
CD-Rにコピーする場合は移動先のへコピーした時にファイルがリードオンリーになっています。
C:\Program Files\MugenSoft\Sinsengumi
仮にコピー先がX:ドライブとすると下記のようになります。
(フォルダー名のみ例示します。)
X:\Sinsengumi
X:\Sinsengumi\Data
X:\Sinsengumi\DataCom
X:\Sinsengumi\DataEtc
(4)
コピー先のPC-Bの下記フォルダーをサブフォルダーも含め削除します。
削除前
C:\Program Files\MugenSoft\Sinsengumi
C:\Program Files\MugenSoft\Sinsengumi\Data
C:\Program Files\MugenSoft\Sinsengumi\DataCom
C:\Program Files\MugenSoft\Sinsengumi\DataEtc
削除後
C:\Program Files\MugenSoft
(5)
(3)でコピーしておいたデータをPC-Bの下記フォルダーの下にコピーする。
( CD-Rを介して移動した場合場合、移動先でファイルのリードオンリーの解除が必要な場合があります。)
コピー前
C:\Program Files\MugenSoft
コピー後(フォルダー名のみ例示します。)
C:\Program Files\MugenSoft\Sinsengumi
C:\Program Files\MugenSoft\Sinsengumi\Data
C:\Program Files\MugenSoft\Sinsengumi\DataCom
C:\Program Files\MugenSoft\Sinsengumi\DataEtc
(6)
PC-Bで通常どうりソフトを起動してみてPC-Aで入力済みのデータが見える事を確認してください。
(7)
PC-Bにてプリンターの設定を行う。
(メイン画面→プリンター設定で使用する各種用紙の設定を行う。)
(8)
テスト印刷をする。
運送会社の送り状、明細書、振込用紙等、一通り印刷できれば完了です。
シーズンが終わってPC-BからPC-Aに戻す場合は逆の手順になりますが、すでに済んでいるPC-Aでのパスワードの設定やプリンターの設定は不要になります。
ご注意
同時に両方のパソコンにデータを入れると、どちらが本当のデータか分からなくなってしまいますので、ご注意ください。
データを持ち歩いて複数のPCで利用する方法
(外付けのポータブルハードディスク上で利用)
この方法を用いると離れた場所にある複数のパソコン間でデータを持ち歩き産直新鮮組を利用できます。例えば日中は農園等で使い、夜自宅に戻ってからも使う事が可能になります。もちろんノートパソコンにインストールしてノートパソコンを持ち歩いても良いのですが、最近は非常にコンパクトな持ち歩くことを想定して作られたポータブルハードディスクが安価に入手可能ですので、ノートパソコンを持ち歩くよりは便利です。
USBは2.0以上を推奨します。USB1.1でも可能ですが、動作が遅くなります。
またUSBメモリでも一応可能ですが、動作が遅くなる点とUSBメモリは頻繁にデータの読書きをする使い方には適していないので、お勧めではありません。
ポータブルハードディスクの容量は1GB程度でも十分です。2008年現在市販されているものは小さいものでも数十GB以上ありほとんどは数百GBあります。ですから市販されれているポータブルハードディスクは十分過ぎる容量があり、産直新鮮組を利用する上で容量はまったく問題になりません。
参考価格 アマゾン
下記は2台のパソコン間での移動を想定した説明ですが、同じ要領で何台のパソコンでも可能です。
以下ポータブルハードディスクを『ポータブルHDD』と表現します。
(1)データベースドライバのインストール
ご使用予定の2台のパソコンへ普通にフルパッケージ版をインストールします。
これはデータベースにアクセスする為のドライバーを両方のパソコンへ組み込む為です。
(2)ポータブルHDDへのファイルコピー
いずれかのパソコンからポータブルHDD上に必要ファイルをコピーします。
すでに自社マスターや商品マスター等その他を入力してあれば、そちらのパソコンからコピーすればそのままデータが流用できます。
標準状態でインストールすると下記のフォルダーが作成されています。
C:\Program Files\MugenSoft\Sinsengumi
C:\Program Files\MugenSoft\Sinsengumi\Data
C:\Program Files\MugenSoft\Sinsengumi\DataCom
C:\Program Files\MugenSoft\Sinsengumi\DataEtc
上記のSinsengumiをサブフォルダーを含めファイルを全てポータブルHDDへコピーします。
ポータブルHDDが仮に X:とすると下記のようになります。
X:\Sinsengumi
X:\Sinsengumi\Data
X:\Sinsengumi\DataCom
X:\Sinsengumi\DataEtc
(3)ポータブルHDDより起動
X:\Sinsengumi フォルダー内にある
実行ファイル『Sinsengumi.exe』を起動すれば使用できます。
必要に応じてそれぞれのパソコンのディスクトップ等に、ポータブルHDDから起動用のショートカットを作成しておけば起動が楽になるでしょう。
(4)C:ドライブのファイルを削除
ポータブルHDDより起動できる事が確認できたあとの作業です。
これは削除しなくても問題ありませんが、間違って起動する事もありますので、削除しておいた方が良いかもしれません。
間違って起動しても問題ありませんが...。
間違ってデータ入力してしまうかもしれませんので。
C:\Program Files\MugenSoft\SinsengumiのSinsengumi以下のファイルを全て削除
(5)ドライブ名について
仮に2台のPCでポータブルHDDが、同じドライブ名にならなくても問題ありません。
例えば
PC-Aで X: ドライブ
PC-Bで Y: ドライブ
の様にになったとしたら
それぞれのPCで下記のように実行ファイルを起動すればOKです。
X:\Sinsengumi\Sinsengumi.exe
Y:\Sinsengumi\Sinsengumi.exe
(6)バックアップ先について
万が一に備えてバックアップ先を パソコン本体内のC:ドライブ等に設定しておけば良いかと思います。